SharePoint 2016 Essential Training
 SharePoint 2016 Essential Training
SharePoint 2016 Essential Training
Introduction to SharePoint
SharePoint: The Basics
There are two primary current versions.
The first, SharePoint Server 2016, is normally installed on severs in your organization, but it could be installed on servers that your organization has in the cloud. This version of SharePoint, though, normally installed on physical servers that your organization owns, is also referred to as SharePoint on Premises or On Prem.
SharePoint Online is the other version. There are several flavors, but normally SharePoint Online is used as part of Office 365.
This course focuses on SharePoint Server 2016.
All of these SharePoint products run in a browser, so it behooves us to take a look at which browsers work, and which browsers aren't really supported. First, you can use SharePoint with Microsoft Internet Explorer 10 or 11. If you're running an earlier version of Internet Explorer, it's not necessarily supported for SharePoint, so if you're using Internet Explorer 8, it might not work. You can also use Microsoft Edge, which premiered with Windows 10. With the other desktop browsers, we're looking at whatever the latest version is, the current version. For example, the latest versions of Google Chrome or Mozilla Firefox, or Apple Safari all work with the current version of SharePoint. But if you looked at older versions of Apple Safari or Firefox, those might not work, might not be supported at all.
There are applications that we use with SharePoint that we install locally. For example, you might want to use SharePoint Designer to create work flows or to change how SharePoint appears. Or we might want to use InfoPath to create forms that work with SharePoint. SharePoint itself lives on a server and you connect to that server using a browser from our desktop or laptop, a tablet or a mobile device.
We have something called composites. And what composites means is the extensibility of SharePoint, the ability to create new things with SharePoint that are very specific to your business. For example, there's the ability to add a work flow to a document library or a list or even a site. There's the ability to create customized content, customs lists, custom libraries, all kinds of custom apps that you would create that would allow SharePoint to best meet your situation. There's lots of out-of-the-box capability to create sites, to invite people to specific communities, to be able to manage our content, to search through it, and to garner some kind of business insight around it. But composites truly make SharePoint extensible and useful in every business setting.
Understanding your SharePoint permissions
SharePoint uses role-based access control which allows SharePoint administrators to very precisely control access to sites and to items stored on sites.
There are seven built-in Permission Levels in SharePoint 2016.
- Full Control means that if you're in that role you can do anything you want with the site, for example, or anything you want with a library that you have full control over.
- Designers have permissions that are a little bit more limited. They can view and add, update, delete, approve and, more importantly, they can customize the way things look. So this might be a permission level that you give to your web designer.
- The Edit permissions set allows users to add, edit, and delete items and documents, and to create brand new lists and delete lists if they wish.
- If your permission level is that of Contribute, you can view things, you can add, update, and delete items and documents, but you can't create new list or libraries, for example. You're a contributor with a little less permission than an editor has.
- The Read permission set allows people to view pages and to view list items, and to be able to look at and download documents.
- Limited Access is the same, except with Limited Access it's very specific.
- Then, finally, there's a View Only which is very much like Read except if you can View Only when there's a document that set up to open in a browser, you'll only be able to read it there. You won't be able to download it. So we might not want people to be able to take an offline copy of something. And if that's the case, then we would assign them to that View Only Permission Level.
- The first group is Site Owners. Site Owners have the Full Control permission level, which means that site owners have the ability to change the entire structure of the site. They can even delete this site. Site owners have the ability to add or remove users, to set the permissions that we just saw, and to create or delete content. Anything that can be done to a site, owners can do.
- The second group is Site Members. Members are given the Edit role and in the Edit role, they have the ability to upload, edit and delete documents, upload, edit and delete list items, and create, edit and delete lists.
- The third group is Site Visitors. Visitors are given read permission which means they can view pages, view list items, they can download documents.
So permissions can be set at the site level and that's actually a great way to do it. Generally speaking, it's a best practice to establish permissions at the broadest level we can. So, unless there's a compelling reason for you to have different permissions in Library A than in Library B, than in List C, you'll probably have consistent permissions throughout a site.
There's actually another permission. It's an implied permission. Perhaps you don't have any permission at all for Library B. You don't even have the permission a visitor would have. If that's the case, you have no permission at all in Library B. And if you search for a document in that Library, it won't show up in your search results because you don't even have permission to see it.
But for now, it's enough to know that your permissions are being set by a site owner or a SharePoint administrator and your permission within SharePoint may differ from site to site or even within a site from library to library to list.
Understanding SharePoint 2016 products
SharePoint is a robust and complex product. Microsoft has made it even more complex by having multiple products that use the SharePoint name. There have been various versions of SharePoint since SharePoint 2000, but in SharePoint 2016, we say goodbye to one of the SharePoint products and welcome some others.
Let's get the goodbye out of the way first. SharePoint Foundation was part of the licensing with Microsoft Windows Server and was the most widely-distributed version of SharePoint. SharePoint Foundation has been discontinued with the 2016 SharePoint releases.
It's easiest to think of the SharePoint server products as a single integrated platform that can be hosted in two different locations and that has two broad levels of capabilities.
SharePoint Server 2016 is the on premises version of SharePoint Server. It's installed on your organization's servers, whether those are physical blades in a server room or virtual servers like the one that I'm using for this course. And there are two versions of SharePoint Server, Standard and Enterprise.
SharePoint Server 2016 Standard includes the core capabilities of SharePoint, creating sites, having collaborative community, sharing content, content management, search, and so on.
SharePoint Server 2016 Enterprise includes all of this and more. Advanced search, business solutions, business intelligence, services that extend the capabilities of SharePoint. SharePoint Server Enterprise also costs more per user than SharePoint Server Standard.
SharePoint Online is the Microsoft-hosted version of SharePoint. Organizations can purchase SharePoint Online with an Office 365 plan, or by itself. While the SharePoint Online and Office 365 plans aren't called Standard and Enterprise, they actually are all some version of Enterprise. Nevertheless, the SharePoint Online package choices mirror the SharePoint on premises choices. The most expensive plans, the Enterprise plans, include the most features.
There are some amazing features, like Delve and video portals, that are only available in SharePoint Online. They are not available on the on premises only version.
And then there is one more item, SharePoint Designer. There is no new 2016 version of SharePoint Designer. We're using SharePoint Designer 2013, part of the Office family. And SharePoint Designer is installed on your local computer and used to customize SharePoint, to create and customize sites, to work with forms, to build workflows, to brand SharePoint sites, and to create composites.
A growing number of organizations are running SharePoint in a hybrid environment, which means they're using both an on premises version of SharePoint Server, and SharePoint Online. SharePoint 2016 was designed for this mixed environment, and there's increased support for hybridization being added on a regular basis.
Log in to SharePoint
The last part of our introduction is learning how you actually connect to SharePoint. Normally when you are invited to a SharePoint site, the person who invites you will have the SharePoint server send you an email message. So that you and everyone else invited at the same time with the same capabilities or permissions gets an email. For example, here in Outlook here's an invitation that takes me to the Landon Hotel intranet. And it says here's the site the Gini Courter shared with you. I simply click and I'm in the Landon Hotel Intranet which is the parent site for Team Landon San Francisco.
Notice that I was automatically logged in here, because I was already logged into Team Landon SF. And normally if you have single sign on in your organization, once you've logged into Windows you're logged into SharePoint as well, and you won't be prompted to log in. But it's possible that SharePoint is set up in a different way in your organization, and you'll be prompted for credentials, your user name, and password.
Another possibility is that I'm invited not to a site per se, but invited to work on a document that's on a site. For example, I've sent myself a link to a document. I've shared a document with myself, and indicated here's a document for your review, and when I click this link, I'm taken briefly to the site. You might have sort of seen it flash to Team Landon SF momentarily, but then it opened that document. This is a great way to do this, because I don't have to direct someone to the site, and then help them find a document by sending them a document link. They are right here and they are in SharePoint. If they wish they can go back to Team Landon SF simply by clicking a link.
There's a third possibility. You may also receive an indication that your permission or your role on a site has changed. For example, you may have originally had permission only to view documents. But now there's a change in your role, and you have the ability to contribute documents as well. And by default, you would get a email in Outlook that would tell you about that change. And it will look like the other links that we seen in Outlook. In the email, if you point to one of these links, you will notice that it is simply a hyperlink .
However you receive your invitation, whether it's an invitation to a site, an invitation based on a change of your role, or an invitation to collaborate on a document, I encourage you to open the email, click the hyperlink, and jump right into SharePoint.
Edit your profile
Now let's do a little something with one portion of social networking, which is your profile. To access your profile, couple of different ways you can do that, we could click on the waffle and go to news feed, or you can click your name and choose about me and you'll be taken to your profile. And how much is here depends on the work that was done by your IT department or your SharePoint farm administrator or even the owner of your SharePoint site.
This is as barebones as it comes, which is simply an email address on the right side here. I'm going to edit my profile, and I will click edit my profile to do that. I could also have clicked editing or I could've clicked the icon that was my picture, and I'm taken into the details. These are actually pages. This is basic information, contact information, details, and if you click here, news feed settings and language and region. This is the name that is provided, notice that I don't have the ability to edit my name because this comes from active directory.
So there isn't anything that I can do with this, but I can write a little bit about myself, so this is a personal but work related bio that I would put in here, and then when people who don't know me see my name associated with a document or a site, they can click or hover over my name and find out information about me. So this is your audience. What would others like to know about you? Then I can upload a picture and I've placed that picture in my pictures library and simply click upload and it's being uploaded to SharePoint now, and there we go.
If I want a different image, I could remove this and choose a different image. Notice that this is to help others easily recognize me at meetings and events. Notice, also, that these settings are set to everyone. Everyone can see my picture and everyone can see my name and what I've write in about me and ask me about is a list of topics that folks should be asking me about, so I would have people asking me about SharePoint, and I think people should reasonably ask me about Office and about Office 365 and about Power BI Pro.
There might be other topics as well, so I can now save all of these and close if I wish and it says don't worry, you may not see these changes for a while. That's OK. But one of them gets there right away. Notice that we have some specific information about me now, feel free to mention me in a post or ask me about any of these topics and there's the list of topics now in alphabetical order. I can go back and edit my profile again and go to my contact information.
Everyone is allowed to see my mobile phone number. So I'm going to enter it here, that means that this is my company's policy. And if I want people to see my home phone, that's an easy enough thing to do. All I need to do to make that happen is enter my personal information. And say that it's OK with me if everyone sees it and the other choice right now, because we haven't done a lot of work around groups yet is only me, I'm the only person who can see it.
Why would I do that? So that later I can set it to everyone or everyone in my site or any of those things that I might choose. I can note where my office is located, I can enter my assistant, I can use the address book in order to do that. If we look on the details page, I'm going to see information about projects I've worked on in the past, skills I have, schools I attended, my birthday without the year, and interests that I have that are personal and business related. Settings for my news feed, in depth settings about when I would like to receive email notifications, what I would like to be able to share with others or not in my news feed.
And my last choice, language and region, what languages do I want to have displayed, and again, you may have no say over this, over time zone, over regional settings, or anything else. So if these are locked in, you won't have the ability to modify them. But when you are done making whatever changes you're going to make, you can then save all and close and this is how you modify your profile in SharePoint 2016.
There's one more possibility. If you jump into edit your profile and the page you see looks nothing like this, it is instead composed of cards that look like tiles and across the top, rather than news feed, it says delve, then you're working in a hybrid environment. And if you are, then you may be updating your profile and doing some other work as well in Delve. And if you want more information about updating a profile in that environment using Delve, take a look at the SharePoint online course.
This is how you will update your profile if your organization is using SharePoint 2016, not in a hybrid environment.
Working with SharePoint Sites
Team Sites: The Basics
Before we answer the question: "What is a SharePoint team site?", Let's start by talking about the bigger question: "What is a Team?". In your organization there are probably a wide number of people that you work with. Some of them are your colleagues. They may be external partners like vendors, they might be customers, people in your office, folks in different offices. You might work on a global team with members in different countries or you might be in a smaller organization where everybody's in one building or in one floor of a building together. You can belong to many different teams in almost any organization.
From the formal teams of a project team or a department or a work group to less formal teams. All of the people who have agreed to work on a new R,D project, all of the employees who are interested in participating in a particular kind of giving or charitable work. Everybody who's interested or who has been assigned to work on the company picnic. All of those are different teams. And when you have a team that's working together, all of a sudden that team starts to generate artifacts. For example you'll be creating Excel spreadsheets and Microsoft Word documents and Powerpoint presentations and perhaps Access databases and project plans and Visio diagrams and a few things in Adobe Acrobat.
And you'll be taking all those things and emailing them to each other. All of you will have inboxes full of documents, folders in your network share full of documents. And you begin to think, isn't there a better way than emailing documents, clogging up our servers, having to wonder who has the proper version of a document. If we're a team together surely there has to be a way that we can support the work of a team by providing a common space for the things that we create together in order to get our job done here for this organization.
Enter SharePoint team sites. A team site is a private website. Only the folks who you give permission to participate will be allowed access to the website. Everyone else in your organization and everyone outside of your organization won't be able to get to this website.
A SharePoint team site provides a container for your team's work. So that when you're working on a project, you can place that information in your project team's website. On the other hand when you are working on some other document, you won't save it there. Because that's not part of the work of the team.
A SharePoint team site provides a collaboration space for team members because a team site has social networking capability. So this is where members of a team can go find out who else is online. You can connect with them using some of the other Microsoft products that are available or you might decide that you want to create some kind of a conversation in your team site around an issue that you are working to resolve. So a team site provides a space for conversation and collaboration around documents because when I post a document I don't have to email it to you so you can edit it. The fact that I put it in a team site means that you can jump in and do some editing work on the document. Either before I edit the document, after I'm finished with the document or while I'm editing it. We can both edit a document together if we've housed it on a team site.
A team site also includes apps that help our team stay organized. For example, we can have a timeline, we can have lists of information, perhaps links that we want to investigate or lists of vendors that we're working with, list so potential issues that have come up in our project. We can have document libraries where we store the documents that we wanna collaborate on together.
The team site supports social networking within the team but it also supports reaching out across our team boundary to other people who are within our same site collection but who maybe are not members of our team. The social networking extends not just within the team, but beyond the team.
We also have forms for collecting information, so that we could survey folks, or if part of our work is collecting new ideas, we could create a forum like a suggestion box. Tell us your new idea, click here and drop it into our SharePoint site.
SharePoint allows our team to create automation for team workflows. So let's extend the idea of that suggestion box form, but now when someone drops a form in our team site, automatically SharePoint scoops it up and looks at it and says: oh this idea needs to go to the marketing department and automates it and sends it on down the line using email.
This entire site structure is secured by permissions. SharePoint's very clear about who's a member of the team and who's not. Who's an owner of the team and who's not. What role you have in the team, whether you're a contributor, an editor or an owner of the site.
And finally SharePoint is scalable and extendable. It's scalable because as your team continues to grow, you simply add new members to your site and it's extendable because SharePoint doesn't stop with it's out of the box functionality. You can also use other tools like SharePoint Designer and the built-in tools in SharePoint itself to provide automation, forms, custom libraries, custom lists and whatever else your team needs to best be able to do it's work.
There's more to SharePoint than team sites, but team sites form the core of what most users interact with in SharePoint.
Navigate, Browse, and Search in a Site
 Every SharePoint site has commands that help you move around in the site, to
help you navigate. This is what the site looks like pretty much right out
of the box. I have added some documents to the site, but other than that,
this is what this site looked like when I created it a little more than an
hour ago. On the left hand side we have an area called the Quick
Launch. It has Home, Notebook, Documents, Site Contents and this area is
used for navigation within the site.
Every SharePoint site has commands that help you move around in the site, to
help you navigate. This is what the site looks like pretty much right out
of the box. I have added some documents to the site, but other than that,
this is what this site looked like when I created it a little more than an
hour ago. On the left hand side we have an area called the Quick
Launch. It has Home, Notebook, Documents, Site Contents and this area is
used for navigation within the site.
So the Notebook is in the site, the Documents link us to a documents library that we actually see on this page. Site Contents shows me everything in the site. And at the bottom there is a small pencil icon and EDIT LINKS. This is because I have a lot of permissions on this site, so I can actually edit this Quick Launch. You'll sometimes hear the Quick Launch referred to as left navigation or site navigation but it's most typically called the Quick Launch in SharePoint because for many versions of SharePoint we had the words Quick Launch emblazoned on that portion of the site.
At the top above where we have the title 'Team Landon SF'. We have Team Landon SF in blue and that's actually a hyperlink as well. That area's called our top navigation. If you notice to the right, it has the ability to edit that set of links. Top navigation is normally used to navigate between the sites within a collection or group of sites. So it would make sense for example to have links to other sites related to Team Landon San Francisco. For example, the team site for the 'Detroit Landon Hotel' or for the 'Atlanta Landon Hotel', or a link that would take us back to the Landon Hotel North America Intranet that this site is part of. And we'll be making some of those modifications later to the navigation in this particular site.
So on the left, a Quick Launch to navigate within this site. At the top, top navigation to navigate between sites that are related. Sometimes the Quick Launch is actually on the top and there may then be only Quick Launch navigation or two rows of navigation. That used to be done more frequently and it was done because it would free up space on the page so we'd have more horizontal room if we weren't always displaying a Quick Launch. The idea being that people don't mind scrolling up and down as much as they mind scrolling side to side in a page. We have another way to gain that space back which I'll show you in a bit.
We also have the ability to access other features that are part of or related to SharePoint. We'll do that using this icon in the upper left hand corner that is called the App Launcher. The App Launcher comes to us originally from Office 365 where it premiered, it was then used in SharePoint Online and now it's used in SharePoint Server 2016. Though it's formally called the App Launcher, a lot of people simply call it the waffle because it looks like a Belgian waffle. If you click the waffle, you'll see the applications that are available to you. In this case we have a Newsfeed, OneDrive, and Site.
So when I open the waffle I get tiles for different applications. If I want to go to any of these applications I can simply click the appropriate tile. The fact that I'm only seeing the Newsfeed, Sites, and OneDrive is a pretty good clue that I'm running SharePoint Server 2016, and I'm not running it in a hybrid environment, because if I were running SharePoint Online or running in a mixed environment I would be seeing some other apps there. For example, Excel Online and PowerPoint Online and even perhaps some customized apps that my organization had created. Because in Office 365 and SharePoint Online, the App Launcher is customizable.
Below the waffle, I have a ribbon. Now you don't really see a ribbon here because the browse page of the ribbon looks like nothing, there are no commands on it. But if I click page, which is the other tab that is visible here, I'll see commands that I can use to modify this particular page that we're seeing. If you don't have a page tab, then you don't have permission to edit this page.
If we follow across the right hand side you'll see four buttons, Share, which is used to share this entire site, not this page, not part of this, but the whole site with someone else. Follow, which is used to follow this site. Edit, used to edit the page, and finally we'll Focus on Content button.
When I said that we had another way to gain horizontal space on the page, Focus on Content actually hides the navigation elements on the page, so when I click Focus on Content, notice that both my top navigation and my Quick Launch disappear. The scroll bar's gone, I don't need it any longer and I gain extra space to work with my page. If I click on focus on content again, the navigation elements come back, this is simply a toggle.
Above the Share, Follow, and Edit buttons, we have the Gear that is used for Settings. So whether I'm changing the settings for an entire site, for a page, whether I want to modify the look of this page, this is where those settings are found. Next, we have the question mark, which would take me to help files, and finally we have Me. And if I click the drop-down by my name, I can view my profile using About Me, or I can sign out. Now if you're using SharePoint on a public computer or a computer that's not your computer, perhaps at a relative's house, it's a really good idea to sign out when you leave SharePoint.
Let's take a look now at the page itself because it has some elements that are useful and interesting to us as well. There is a Search box for the entire site. If I search here, I'm searching everything in 'Team Landon SF'. It will search the documents, it will search within documents, if I have items in my notebook it will search within my notebook and so on. If I click in search this site and look for example for a 'logo' and then click the Search button, I will be taken to a search page, and it will show me results that could come from anywhere. Here's a file for example in shared documents. Here's a log that's actually being used, and we'll talk more about how this search page works later in the course, but it's worth noting that search has been configured here with enterprise search so that I can search everything which is searching everywhere. I can search specifically for people, I'm looking for a person, conversations, or search in this site which is the default.
This page has what are called App Parts on it, so what I see is Get started with your site, this is one large app part here on the left, a newsfeed, or a microfeed, and on the right a part that's displaying a document library. It has a search box too, or that's what it looks like, but it's not really because this is only going to look within this library and it works more like a filter than a search. If I look for logo here, it will find that logo file that's listed there, but notice that it simply filters it in place. And to clear the filter, I can click the x and now I'm no longer in a search mode anymore but I wasn't taken somewhere else to view results. And I'm only seeing the results in this particular library.
As I point to really any of the documents here I will get a preview in what's called a hover panel that will show be information about this document and if it's a little slow coming up I can actually prompt it by clicking the menu button and it will fire it up a little more quickly so here's information about the document, who changed it, the ability then to edit, to share, to follow, and so on, right here at the level of the document. And finally, after I waited a moment, I get a preview of what this particular file, which is actually an image, looks like.
Almost every page in SharePoint includes these tools. So you will get very comfortable using them the longer you work in SharePoint 2016.
View all Site Content
When you visit a SharePoint site, you don't necessarily see every single list or library or application on the site, when you look at the Home page or even when you look at the Quick Launch. Because the person who develops the site, and then later, the site owner, can make choices about whether or not particular site features are available on the Quick Launch, or featured on the Home page. Because the Home page is prime real estate. I might have five document libraries, and 20 different lists, there isn't room for all of them on this page, and I don't want to crowd it, so I'm gonna make sure that the items that are listed on the Quick Launch are items that I would like to have featured.More importantly, I might have some items that I don't want to have appear on the Quick Launch, and in that case, I'll make sure that they are not there. How do I get to a library that's not on the Quick Launch? Well, the answer is Site Contents. You'll visit some sites where Site Contents isn't on the Quick Launch either, and that's because if I don't want my users to be able to get to everything, then I might simply hide this piece of navigation to make that a little less likely. So if you don't see Site Contents on the Quick Launch, click on the gear and see if you see it here. If you don't see it in either place, well then, you can't get to Site Contents, that's been hidden away on that particular site.
But I have a library that would not normally be listed on the Quick Launch, and I wanna show you how to get there, but first, let me tell you a little bit about it, and why it's there right now. I created a library that I create over and over again in SharePoint, almost every site that I create has some images that I don't want my users to use, and I don't want them to delete them, or remove them or add to them because these are images that are used in the site. So I create an administrative picture library called adminpix. I know what it's name is and if I want to find it, I can pretty much type it in the address bar if I wish, because I know what it's called.
But when I create a library, for the first time, SharePoint automatically creates a new category called Recent, and adds the library to it, because I haven't chosen to add it to my Quick Launch. Now remember that I can edit my links and get rid of both Recent and adminpix, but I left it there right now so that you could see it because this is how it behaves.
So if I want to create a library and hide it away from my users after I create it, I actually have to remove it from the Quick Launch by editing the links. But let's imagine that I'd created some other items and adminpix was no longer listed under Recent because it wasn't recent. Now what I want to do is click Site Contents and go to Site Contents, and show you what this looks like. Here I have my lists, my libraries, and other apps, including this new library called adminpix that was added five minutes ago.
Here's my Document library, my MicroFeed, my Site Assets, and my Site Pages where pages like my home page are included. Other than adminpix, all of these other apps were created automatically when I created the site, approximately two hours ago.
This site doesn't have any subsites underneath it, but if we did, this is where we would view them. If I create a subsite, let's say I create a subsite for my event planning team, and then we create another subsite in that subsite, all I will see is the top level of subsites. The language around this is language of parent and child, I'm in a parent site, a subsite is a child site, and that next generation, the child sites, are visible, but sites created underneath them, subsites of subsites, or grandchildren, are not visible in the list of subsites.
There are three other things worth noting here. First, we have the ability to access site workflows, we're gonna talk about workflows much later in the course, but site workflows are workflows that aren't associated with a particular app so they're created for the site in general, and usually are used on more than one library or list.
Next, we have Settings, and the settings are for the entire site because this is Site Contents. If I clicked to open the Site Settings page, you'll be pretty amazed by the number of choices that I have, including some items that we'll be looking at relatively soon. Like the title description and logo. Or changing the look of the site. Notice we have the ability to modify our navigation here, we'll be looking at all of these things, in Site Settings, which again we can get to via Site Contents.
And finally, when we delete items from a site, they are placed in the Recycle Bin for the site and this is where it lives. You don't get a separate recycle bin for each of the libraries and each of the applications in the site. One recycle bin for each site.
So Site Contents is very valuable. If I wonder if an app exists on a site, there's a easy way to find out. And that's a good impulse if you're considering adding something, to makes sure that you're not adding something that already exists. For example, before you add a calendar, you might want to go to Site Contents and make sure that someone else hasn't beaten you to it and created one already. And if I want to check the settings, or restore something from the recycle bin on the site, Site Contents gives me a quick way to do that.
Follow a Site
There's a feature in SharePoint 2016 that looks the same as it did in the past, but it's actually a lot better now, and that is the ability to follow a site. If you didn't use this feature previously 'cause it seemed kind of banal, well, it's interesting now. So if I'm on a site like Team Landon SF and I want to add this to my list of sites that are available again from the Waffle right here. How do I get things there? Well, I follow those sites.
So to follow a site, simply go to that site when you're there and click Follow. Notice I was already following it, so that doesn't undo it. It simply says you're already following this site, and that's kinda cool. So if we go over to the Waffle and click on the Sites tile, I'll be taken to my list of sites. And you'll notice that there are two sites here that I'm following already, Team Landon SF and the Landon Hotel Intranet. As I visit sites, they might also be added to my list of suggested sites to follow, and that works.
I also have the ability to pin sites to the top of the list. So if I imagine that every site that I go to that I wanna keep track of, I simply follow, and it gets added here. I can click the open menu, and I can pin these to the top in the same way I'd pin documents in one of the Office applications. And that will make sure that it stays at the top of my list. If I'm done working with a site, perhaps I was working with Team Landon SF and I get sent to Atlanta instead and I want to stop following, remember that I can't do that by simply clicking Follow again. I actually choose Stop following here, and that site will be removed from my list.
So all of this is stuff that we've seen before, and I told you that this feature had gotten even better in SharePoint 2016, and it has because there's something else that following a site does. It automatically makes all of the libraries, all of the apps in that site accessible, transparent from OneDrive for Business. So by following a site, I not only say, this site is important to me, and I wanna be able to return to it, I'm also saying that documents stored in libraries on this site are also important to me.
Editing, Saving and Sharing Documents
Navigate in a Library
Broadly speaking, there are two types of content that we will store and collaborate on in SharePoint. The first is data. Imagine, for example, a table in Excel, or information stored in an Access database, and that type of information is stored in a list app. There are different types of list apps and you can create custom list apps, but when we're looking at data, that's how it will be stored, and we'll be talking about list apps in the next chapter.
The other type of content is files, and files are stored in library apps now. Library apps, technically, are a kind of list app, a more specialized type that are meant to hold files. And there are different types of library apps that are available. For example, there are document libraries that are created to hold documents that we create in Microsoft Office or PDFs, but we could also store pictures there, but if we know we're going to store only pictures in a library, we can create a picture library.
We can also create asset libraries that can hold video and audio files. In this section of movies we're going to focus on the dominant library type in SharePoint, which is Document libraries, and we'll begin by learning how to navigate in a document library. Much of what you'll learn about navigating there will also be true for picture libraries and asset libraries as well. For example, here is our document library, and it's being displayed on the home page of our Team Landon SF site in an app part.
This app part has a title, "Documents" and that title is actually a hyperlink. The app part also includes a tool bar with some powerful but simple tools on it, and that's followed then by a search box and a list of the documents that are available to us. I can select a document. Notice I can select this document, or this one, I don't even have to hold Control to multi-select if I want them all. There's a convenient way to do that by simply clicking the check mark. Next to the check mark I have a column that shows an icon with the file type.
So this particular file is a Word document, and you can tell that because of the Word document icon. We have two different types of image files. And then finally I have the name of the document and a menu button and if I click the menu it will open up the hover panel that will show me a preview of the document, the name of the document, some other information about it including the path to the document, and this is what's called a permalink. This is not simply relying on the name of the document.
Every file is given a unique ID. So even if I change the name of this document, this link will still find it. We'll talk more about that later, but it's a great new feature of SharePoint 2016. I can edit, share, follow, and open up even more options. I can also sort these. If I click on "Name" I can sort these in ascending or descending order. I can click the icon and sort them by type. I can also filter them. If I click and I choose, for example, docx, I'll only see the Word documents, and this list of available filters is generated dynamically out of the file types that are actually in this library right now.
If I added an Excel document, then xlsx would be added to the list as a filter. Now everybody's back. Finally notice drag here to upload. I can drag a file from any location and drop it there to upload a document here. Notice though that we're only displaying a couple of columns of information. I have the type and I have the name of the document, and the reason that I'm not showing more information isn't that there isn't more, because there is.
We have a lot of information about every single file that gets added to SharePoint. I'm not showing more columns of information because there are other app parts I want to show you on this homepage. Remember, this is prime real estate. So if I point to documents and click the hyperlink, I'll actually see a page that is dedicated to showing me only this document library. Notice that it also brings in my toolbar with New, Upload, Sync, and so on. But the view that I see here, is a view that is called "All Documents", and it's a more expansive view of my document library.
It includes not only the type icon and the name and the menu button, but it also includes information about when the document was modified and who it was last modified by. Every time I create a new document library app, this particular app part for the document library is automatically generated, and this page is automatically generated, but there are even more columns of information. This isn't all of the columns that are available to me. I could also find out, for example, when the document was created.
I have a column for information about the document size, so even this particular view, "All Documents" is displaying only some of the information that is available. I can make some modifications if I wanted, for example, to sort these in order of when they were created, ascending order, I can easily do that, and when I do that I have the ability to save this view. So if I click "Save this View" I have the choice to create a public view that everyone who comes to this particular library will see, or I can create a personal view only for myself.
In this instance I'm going to create a public view and I'm going to say "By Date". My choice of the word "By" is intentional. "By" usually means that it's not filtered, it's sorted in a particular order. So you could think when you see "By Date" as "Sorted By Date" or perhaps "Grouped By Date" but ordered by that, not filtered by that. And if I click Save, notice I now have a new view added here, and I can switch between my two views.
I could also say I only want to see documents that are Microsoft Word documents, and if I did that, we know how to do that. I'd click Type and I'd filter this, and I could also save this view. I can then clear this and let's say I want to find all of the documents that have Landon in their name.
Notice then that I could save this view. I could say, "Only Landon". So if I switched to "By Date" I see everybody, but notice that "Only Landon" didn't actually capture the filter that was here, and it won't. If I want to be able to save complex views that include filters, I need some other tools. When I switch the library I no longer have Browse and Page tabs here. I have Browse, Files, and Library.
Let me discuss the distinction between Files and Library. The Files tab in a library contains commands that are relevant to one or more selected files, so if, for example, I click a file and notice that a lot of items just got fired up that were previously not enabled, so I'm going to choose this Word document and notice now I can edit it. I can share just this document, not the entire site, which is what happens when I click "Share" up here.
I can download a copy of this. I can choose to send this to somebody specific. I can see who this is shared with. So I have lots of commands that are about files. When I click the Library tab, what I see are commands that are specific to the library itself, not to one file, but to every single file. So this is where we see, for example, Views, like "Only Landon" that we just created, and "By Date".
So I can switch views here as well. To return to the files tab I can also create a new document here, upload a document, or create a folder. Please don't create folders in SharePoint until we've talked more about customizing libraries and meta data, because folders here are not as useful as they are in other environments. For example, like Windows. In the Library tab again is where we will work with the library as a whole.
To return from this library, back to the home page of my site, I can simply click "Home" and we'll go back again, and I'm going to do that knowing that I have a view called "Only Landon" that I need to get rid of, and we'll do that in one of our later movies. To go back to the main page of my site rather than in this document's library, I can simply click "Home". When I do that, I'm leaving remembering that I have a view called "Only Landon" that I'll have to clean up later because it doesn't do what I want it to do. We're actually going to modify it. I have "All Documents" and "By Date", but when we go back to the "Home" page, I don't have access to all of those different views. On the Home page, I have one view, and that's the view that's used in this particular app part.
Document Storage Locations: The Basics
Before we take a deeper dive into libraries, let's look at storage locations more generally. First, even if you aren't using SharePoint you have places to store files. Locally, in a My Documents folder, on external drives, on network shares, and before SharePoint and similar products, this was our universe. If I wanted to share documents for collaboration, I'd put them in a network share, or I would e-mail them to someone else, or put them on an external drive and we would pass it around. But when I add SharePoint, I get not one type of storage location that's Cloud-based, but two and an optional third choice as well.
First, I have Team Site Libraries. By default, every new team site has a documents library. You can add more libraries if there's a reason to separate access to different types of documents within the site. But you also automatically get OneDrive for Business and OneDrive for Business is part of SharePoint.
If your organization allows, you can also set-up a personal OneDrive using a Microsoft account and save documents to your personal OneDrive. Even if you don't have SharePoint, you can setup a OneDrive and use it as an alternative to My Documents, to external drive, and to network shares. And if you don't have a personal OneDrive, you might wanna set one up, it's free.
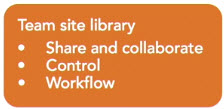 Let's take a look now at how we would decide where to save documents in the
cloud. I have a Word document, an Excel spreadsheet, an image, a PDF, and I
want to be able to save this. My first choice is to save it in a team
site library. What will drive me towards that decision is that I have
team members that want to collaborate with me on the document, I want to
share it with them. I want to be able to control versioning on the document
because multiple people can work on it, I wanna know who changed what and
when so I'd like to have advanced tools for controlling versions and keeping
a version history. I might have a workflow that associated with a document
when I'm done with a draft, someone needs to approve it and workflows are run
inside SharePoint team sites. I might also have a document that starts in
SharePoint. For example, we might have a document library that includes
forms and when I want to submit a new travel request, a new expense form, and
so on, I go open up the form created in InfoPath, or Word, or Excel from that
library. And when I save it, it's going right back to that same library
because it's part of a larger system.
Let's take a look now at how we would decide where to save documents in the
cloud. I have a Word document, an Excel spreadsheet, an image, a PDF, and I
want to be able to save this. My first choice is to save it in a team
site library. What will drive me towards that decision is that I have
team members that want to collaborate with me on the document, I want to
share it with them. I want to be able to control versioning on the document
because multiple people can work on it, I wanna know who changed what and
when so I'd like to have advanced tools for controlling versions and keeping
a version history. I might have a workflow that associated with a document
when I'm done with a draft, someone needs to approve it and workflows are run
inside SharePoint team sites. I might also have a document that starts in
SharePoint. For example, we might have a document library that includes
forms and when I want to submit a new travel request, a new expense form, and
so on, I go open up the form created in InfoPath, or Word, or Excel from that
library. And when I save it, it's going right back to that same library
because it's part of a larger system.
 What about other business documents? That's where OneDrive for
Business comes in. You'll use OneDrive for Business when you have a
document that you want to share but not necessarily with a team. I'd like
to invite three or four different people who aren't part of my team to work
on a document with me. I'll also save documents here that are draft
documents. They're not ready yet to put in the team site and unless my
organization says as soon as you begin to work on this project document share
it with everyone, I might tend to hold that close and work on it in OneDrive
for Business until I'm ready to save it in a team site library. I'll also
keep documents in OneDrive for Business that are business documents but
they're not related to specific projects and I don't want to share them. For
example, when I fill out an expense report, I might wanna store that in
OneDrive for Business. I'm not going to share it with anyone else, ultimately
I'll probably e-mail it to someone. But it is a business document so I want
to keep it with my business documents. My choices then would either be
OneDrive for Business or perhaps my My Documents folder. But by putting it
in OneDrive for Business, I have access to it no matter where I am and I can
use that same document on a mobile device, or on my desktop, or my laptop.
What about other business documents? That's where OneDrive for
Business comes in. You'll use OneDrive for Business when you have a
document that you want to share but not necessarily with a team. I'd like
to invite three or four different people who aren't part of my team to work
on a document with me. I'll also save documents here that are draft
documents. They're not ready yet to put in the team site and unless my
organization says as soon as you begin to work on this project document share
it with everyone, I might tend to hold that close and work on it in OneDrive
for Business until I'm ready to save it in a team site library. I'll also
keep documents in OneDrive for Business that are business documents but
they're not related to specific projects and I don't want to share them. For
example, when I fill out an expense report, I might wanna store that in
OneDrive for Business. I'm not going to share it with anyone else, ultimately
I'll probably e-mail it to someone. But it is a business document so I want
to keep it with my business documents. My choices then would either be
OneDrive for Business or perhaps my My Documents folder. But by putting it
in OneDrive for Business, I have access to it no matter where I am and I can
use that same document on a mobile device, or on my desktop, or my laptop.
 This is my universe of cloud storage for business. Team site libraries and
OneDrive for Business. But I have documents that really aren't work
documents, where do I put those? And that's what your personal OneDrive is
for. If I have photos of birds that I took pictures of in my backyard. If I
have a budget from my contractor on some remodeling work that we're going to
do. If I have a list of emergency contact numbers for my family. None of
those things belong in my work cloud storage, therefore I'm going to put
those personal items not work related, into my personal OneDrive. The benefit
of having them in my personal OneDrive is I can share them in exactly the
same ways that I would share documents in my team site and documents in
OneDrive but this sharing is meant for outside of my organization. And
because of that, there are some organizations that will not allow you to use
a personal OneDrive on their work computers. But if you can, it makes it
easy because from time to time, you and I may be working on a computer and
go oh, I actually wanna save this personal document in my personal space and
I have OneDrive available to do that. What I give up in OneDrive is I have
no ability to manage file versioning because even though I can share
documents with other people, there's no versioning allowed in my personal
OneDrive.
This is my universe of cloud storage for business. Team site libraries and
OneDrive for Business. But I have documents that really aren't work
documents, where do I put those? And that's what your personal OneDrive is
for. If I have photos of birds that I took pictures of in my backyard. If I
have a budget from my contractor on some remodeling work that we're going to
do. If I have a list of emergency contact numbers for my family. None of
those things belong in my work cloud storage, therefore I'm going to put
those personal items not work related, into my personal OneDrive. The benefit
of having them in my personal OneDrive is I can share them in exactly the
same ways that I would share documents in my team site and documents in
OneDrive but this sharing is meant for outside of my organization. And
because of that, there are some organizations that will not allow you to use
a personal OneDrive on their work computers. But if you can, it makes it
easy because from time to time, you and I may be working on a computer and
go oh, I actually wanna save this personal document in my personal space and
I have OneDrive available to do that. What I give up in OneDrive is I have
no ability to manage file versioning because even though I can share
documents with other people, there's no versioning allowed in my personal
OneDrive.
Open and Edit a Document
I've added a couple more documents to our documents library in SharePoint so that we can learn how to open and edit documents. Several types of documents will open and can actually be edited in a browser. For example, Microsoft Word documents, Excel and PowerPoint, OneNote notebooks, all of these can be opened in a browser from SharePoint, as can open document format docs, for example documents that are created with Google Docs. Just as you can open a Google Docs document in Word, you can open one in Word Online.
The Office Online applications, Word Online, Excel Online, PowerPoint Online, and OneNote Online used to be part of SharePoint. Now they are a separate Office Online server. It's possible, but very unlikely that the Office Online server isn't part of your SharePoint installation, simply because being able to edit documents is the reason that many organizations would purchase SharePoint, but it is possible. And if so, then your documents won't open in a browser.
They'll open directly in your desktop applications. Let's see how this all works. For example, if I go to the Landon Event Planning Letter and point to it, the name of the document is a hyperlink. If I click on it, then SharePoint is going to go to the Office Online server, prompt it to open Word Online, and here we go and this because it's a Word document. Let's take a look at how Word Online works. First, we have a title bar, so we know where we are.
This is a link that takes us right back where we were. So, you don't need to use the back button. You can click on Team Landon SF to go right back. We have the title of the document in the center and then we have a small toolbar. If we don't want to edit this document, we can simply print it from here. We can share the document, which we'll learn more about shortly. We can leave comments about this document, so Word Online is a great place to do a document review. And then, there's a drop-down menu that allows you to do things like Find, to Download this document, to Download it as a PDF.
It's possible that those commands aren't there because there's a type of permissions set that would only allow you to view the document online, so that you can't download it. So, the choices that are available to you here, as all your choices in SharePoint are, are partially based on your permissions. I can also edit this document and if I simply click Edit, I'll be editing it here, but there are two different choices: edit it in Word Online right where I am, or edit it in Microsoft Word. If I click Edit in Word Online, then I'm going to see a ribbon and I'll have access to just about all the editing tools that would be available to me in a browser, not everything, but some things.
Notice, that the document itself looks different than it did a minute ago because I can't, for example, modify the image that's there in a browser. I can put a different picture in, but I can't edit the picture that's there. And so, there are things that are hidden. It looks a little different. The document just continues to scroll. It doesn't have page breaks and so on, but I can do a lot of editing here and if most of my focus in editing is working with text, with fonts, with paragraphs, even with styles, or being able to insert the types of things I can insert in a browser: from hyperlinks, to footnotes, to page breaks, modifying page layout.
Notice, nothing here that will allow me to change, for example, my theme, but I can set margins and orientation. I can add comments. I don't have the ability to accept all of the changes in the document and I can change my view. That's what's available here. It's not a small feature set, and if you think about a lot of the editing you'll do, this is going to be sufficient. But, I also have the choice to open this document in Microsoft Word.
Even when I'm here in Word Online, I go ugh, I wish I had it in Word, well, there's a link that will allow you to do that right here. It says, we're opening your document in Word because this is coming from a website I'm being prompted to say it's OK. And, I'm being prompted to log in again. You may not need to do this. So here's SharePoint opening Word on my desktop and dropping this document here. Word is saying, wait a second. This came from some place else. Is it OK if I edit it? And you'll still have to enable editing here even if all you wanted to do was to print the document locally from Word as oppose to printing it from the browser.
So here's my document that I can then edit. This is a merged document, so there are things I couldn't do in a browser that I might want to do here, for example, inserting merged fields and so on. Any changes that I make to this document, for example, modifying the date to today's date, when I save them will automatically be saved back to SharePoint. All I need to do is click Save and this will be saved back to my SharePoint site. I don't need to tell it where it comes from.
It knows where it comes from. So if I wish, I can close this document. Now, I still have this dialog that comes from SharePoint that says, did you run into any issues? And I can simply close this. Everything's fine. Notice that the modification that I made on my desktop appears here when the document is reloaded. When I'm all done with this document, I can return to Team Landon SF. This works similarly if I'm opening a document in Microsoft Excel, Microsoft PowerPoint, or if I'm opening a OneNote notebook.
If I have a document that's not in one of the open document formats, for example a PDF, and I click to open that PDF, then it will also open in a browser and it's gonna feel an awful lot like opening a PDF anywhere.
Before we leave, let's take a look at the document panel that hover panel for any one of these documents, perhaps for the document that we were just working on right here. And when I click the menu button, notice that it's Word Online that is generating the preview that I see for this document in SharePoint.
I also get basic information about the document, but I don't need to click the hyperlink. So if I now want to open this document, this is Word Online and I can simply click Full Screen to drop into Word Online full screen. It's wicked easy to open and edit a document, whether I'm editing it using the limited tool set in the browser or I choose to push this document down to Word, Excel, or my other desktop app and work on it there.
Save a Document in a Library
The first time I want to save a document in a document library from, for example, Microsoft Word, or Microsoft PowerPoint, or some other Office application, I need to be able to get to this document library. And this can be very simple or very complex. I'm going to start with the most difficult time you will ever have saving a document in SharePoint. Because if you understand how it works under the hood, then you'll always be able to save documents in any SharePoint library that you have permission to save a document in.
SharePoint and all of its libraries and lists live on the World Wide Web. So, each document, each list, each library, each page, has its own distinct URL. If I point to this document library in the lower left-hand corner, you actually see the URL for this library. It's landonhotel.net/BH/Shared%20Documents That %20 is the ASCII code for a space.
And we'll talk later about how to avoid having those characters in your URLs. But right now, I can easily get to the URL for this library. And if I right-click, I can copy this shortcut. So, now I have the shortcut to the library living on my clipboard. If I were in the document library, by the way, the URL that I see here is a little bit different than this.
It's a little bit longer in my document library. And if I look at a document itself, I get a really long URL. So, you'll notice that here I see landonhotel.net/BH/Shared%20Documents/Forms/AllIteams.aspx. The last part of the URL is actually simply telling the library how to display itself. It's a view that has all the items in it, and it's using a form to display them. So, we only need the part that ends with the name of the library, and that's why I think it's actually easiest to pick it up out in that web part.
But if we wanted it here, we could. We could actually point and right-click and copy this, and we would just know that after it says shared documents slash the name of the library, that's all of it that we would actually need. So, either right-click and copy it or select and Control + C and copy it. And now I'm going to go over to Microsoft Word. And I'm going to enter some test text, anything else I would want to do in Word, whatever I'd like to do with this document. And now I want to save this document, so let's go to Save.

Now I click Browse.
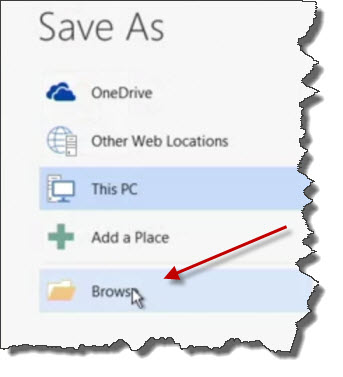
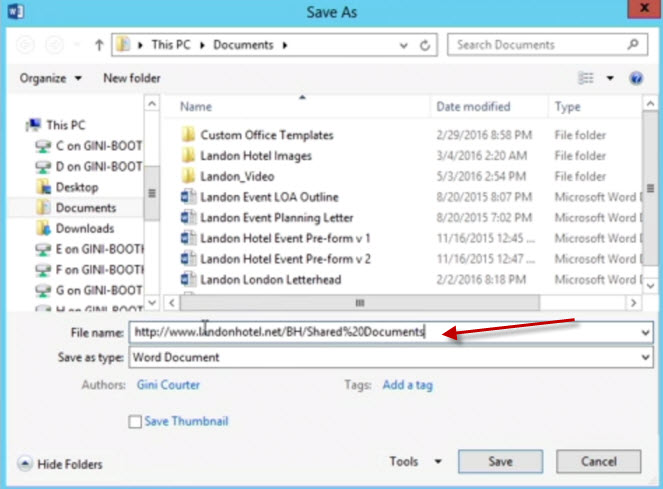 And where I'm being prompted for File Name, I simply put in that URL, and press Enter.
And where I'm being prompted for File Name, I simply put in that URL, and press Enter.
And here I am, Landon Event LOA Outline. Where am I? In my document library. And why aren't I seeing all my documents? 'Cause it's only showing me Word documents because I'm in Microsoft Word.
And the save type is a Microsoft Word Document. So, if I now take this Test Text document and save it, it is now saved in my SharePoint document library. If I close this document, close Word, and we refresh this, there's my new document. So, the most difficult way to save a document is to save it with the URL for that particular document library, but that really wasn't that hard. All we needed to do was right-click, copy the URL, and when we're prompted for a file name in the dialog box, drop that in. And we were then directed right here to our SharePoint Library.
Now, let's go back to Microsoft Word again if we could. And let's say I wanted to save a document again. You'll notice that if I go to Save As, Other Web Locations, I have Shared Documents listed here. This is the library that we just saved in.
And if I wish, I can pin this, and I will always have access to it. I also have the ability though to add a document library. And to be clear, you might come in here and see your SharePoint library already listed. It depends on how your particular SharePoint site is configured. This is a different library in our SharePoint site, and I haven't bothered to pin that library. But now anytime I want to save to this particular location, I can. And to be clear, when you look at Save As, you may have your OneDrive for Business site here.
You may have SharePoint listed with other options that depends on how your SharePoint server is configured in your environment. But once I've opened a document from a site or saved to a site, I have access to that site as long as I don't clear out my list of places that I can save to.
Before we conclude the topic of saving files, there's one change in SharePoint that's worth noting, and that is the ability to use some characters and file names that have not been previously been allowed. For example, if you are saving a file somewhere, in the dialog box, I can have a file name, for example, that starts with leading periods, which was not possible in the past. I can have a file name that includes the ampersand character in place of 'and'. I can use a tilde character within a file name. And I can also have a file name that uses a globally unique ID, or a GUID. Finally, I can include braces in a file name. For most of us, the item there that is most interesting is the ability to actually use ampersands because Windows, of course, allows all these characters, so it's not unusual to have a file name in Windows that has the ampersand in it already.
And finally, you can use longer file names here. You can create file names that are longer than 128 characters. All of these changes are new to SharePoint 2016. You're still not allowed to use reserved characters that are used in URLs, for example, like the percent character or the hash sign, because both of these have specific meanings in URLs. However, if you've ever needed to change a series of file names because Windows allowed ampersands and URLs didn't, and therefore SharePoint didn't, you'll appreciate that these changes provide more consistency between file names inside and outside of SharePoint.
Upload or Create a Document in a Library
When you're creating a document it's easy to simply save it directly to your SharePoint library if that's where it needs to go, and as we saw in the last movie that can be relatively seamless even in the most difficult way there is to save, but when you start with a new project team, a new SharePoint site, a new initiative, there's often a need to upload some starter documents, as I did with this site. These might be the documents that the team requires for project launch, this might be a series of documents that have been sent by a client, whatever the need is, we need to be able to put documents on a site, in some way other than opening them and saving them and that's what the upload function is for.
Uploading documents, very, very easy. Simply, click upload and then start choosing. I can either do that here on the documents page or if I'm on the homepage of my site, notice that I have upload here as well. So, if I click upload, the add a document dialog will open. New to this version of SharePoint, I can choose multiple documents here. It used to be that if I wanted to upload multiple documents, I couldn't do it in this dialog box, but I can now.
So if I click browse, and one of the documents that I'd like to upload right now is a document called Mailing List. So, I'm simply going to select it but I also would like to have the Event Pre-form version v2, so I'm going to click on that as well. Notice, both of them are selected, I held control to select the two of them, I could also hold shift to select a series of documents in a row and if I want them all, I can also do control A, all of those options are available to me, but I simply want that one and this one and click open and they both get loaded here.
I can insert some comments about these document versions. There's no need to say they're uploaded by me, but I might have something about their provenance, for example, provided by client or something similar. We also have a check box that says add as a new version to existing files and what that means is that if I already have a file called Mailing List and I upload a document, same file name, same file type, called Mailing List, then, the new file will replace the old file, but the old file, the old Mailing List that was already here, will be retained within the Mailing List document as a prior version.
Again, that's on by default. I click, I get a little progress meter, that's also new in SharePoint 2016, is it shows me that it's in the process of uploading these documents and zero of two complete and then the progress bar will move across and I will be all done. If you scroll down in a document library, you'll also note that you can drag files to upload them, that's another method and if you have a lot of files to move and you like to do it visually, this is actually a great way to do it.
So, let's see how we can drag and upload. The first thing we'll need to do is, we'll need to create a little bit of space, let's simply drag the picture of Jonathan who's the North American president and drop it over there, it's a nice, small file, notice that as I move the file first, I get a preview, a nice, little image of Jonathan, but as soon as I drag into the document library area, automatically I get a drop zone that's provided and even though the tool tip says that I'm moving this, I'm not.
I'm copying it. If it makes you feel better, you can hold the control key down but it won't make a difference, it will still say move and it will still always copy, but I'm going to drop Jonathan there and there he is, very easy way to upload multiple files by selecting and dragging and dropping them. The document still, obviously my local library as well as having been uploaded to my SharePoint site, so it's easy to upload one document, easy to upload multiple documents and my last way to get a new document into a document library is to actually create it brand new in the library.
If you click the new button, you have the ability to create a new Word, Excel, PowerPoint or OneNote Notebook or to create a new folder. Now, if I were instead to go to the files tab in my document library, so I have my document library selected, I'm clicking, going to the library, any place that I can see this files tab, you'll notice that on the files tab, the first choice is new document and the only choice that's available here is to create a new document based on the template for this library.
Every library has one template that's created automatically by default, it's a new Microsoft Word document, so if I click new document here, I won't be prompted, do you want to create a PowerPoint presentation or an Excel spreadsheet or a OneNote Notebook, if I want any choice other than the default document type for whatever library I'm in, I'll have to click the new button, but at that point if I created a new Excel workbook, for example, you shouldn't be surprised that SharePoint is going to fire up Excel online, it will allow me to enter whatever information I wish, so this is my test spreadsheet and when I return back to team land is SF, it says, oh, do you want to leave, no, I don't want to leave quite yet because I want to do one more thing before I do that, which is, I actually want to save this.
Now, notice that save as is also called rename and you might wonder about that. Well, in order to even create a workbook for me to work with, it had to be named and the default name for a spreadsheet is book.xlsx. So, when I save this, I'm actually renaming it from the default file name that SharePoint used when it created it to whatever new name I give it so if we choose rename, rather than having it be called book, we'll call this test spreadsheet.
We also have the tools here to be able to manage documents, for example, Jonathan's image comes in with a really long name and I'd like to be able to modify that, so, what I can do is I can either select this document and choose more and I'll have a list of things I can do to manage the document, including rename it. When I click rename, it's going to take me to a form and I'd like to have it just say Jonathan Perfington President North America, everything else coming after it is more than I need to have.
Oh, except the size. So, we'll just delete that section. I could also provide it with a title if I wish and the title, by default, if you don't provide it, is whatever the file's name is. Click save and now this has been renamed. Other things that I can do to select a document on the more menu, include opening it online if there is an online app for it or in its native application if I have it, I can download it, share it, because this is Excel, I can refresh it's data in PowerPivot if it was a PowerPivet data model.
I can delete the document, copy it, see its version history, view its properties and then I can see, for example, who its shared with and I can follow a document. Now, this multiple documents selected though, if I click more, what you'll find is that I have very few choices because I can't do all of those things in a browser to multiple documents. I can delete multiple documents here or I can check documents out which we'll be talking about later in this chapter.
If I'm only going to do something to one document, it is often just as easy to click the open menu button and then click the menu and again, the same choices for document management.
Share a File, Library, or Site
The earliest version of SharePoint, which was called Team Sites, was really only good for a few things. You could create websites and you could create lists and then you could create and share documents, but you could share them by storing them in a central location and without needing to attach documents to email, and for a number of us, that last feature alone was a good enough reason to start working with team sites because it solved a problem that many businesses still face today, which is having too many attachments emailed to too many people, taking up space on our servers, but more importantly, making it hard to determine which copy of a document is the master copy of the document, the ultimate version, what we would call the one source of truth.
Let me give you an example. If I have a document like the land and event planning letter and I'd like to have the members of my team review it, one option is to attach it to an email message. And if there are five other people on the team, simply attaching that document to an email message creates six new copies of it. I have this one stored somewhere, probably in my my documents folder or on a network sharer, and now I've created a new one that's in my sent items folder.
And then, another copy for each of the folks who I have sent this document to. So I go from having one copy of the document in my documents, to having seven copies of this document. But that's just where the craziness begins because if each of these folks jumps in and starts editing the document, they won't get to see the changes that anybody else makes, they only get to see their work, and the way people get around that is they say well, let's reply all and share our changes with each other. So I start out with an original and six copies, but now, thanks to reply all, I could have 36 copies, 72 copies, and so on.
Ultimately, we don't really know whose copy is the real document anymore because from each of our points of view, we all have the real document because we invested our time in it. With SharePoint, if I send five members of my team a link to a document, every single one of the people who is working with that document will be working with the same document. If one person makes comments on it, everybody who comes later gets to take advantage of those comments. Sharing is a core reason for this product, and it's why it's called SharePoint as opposed to website point or composite point or workflow point or any of the other features of SharePoint.
SharePoint is all about being able to share documents in such a way that you can create and nourish a collaborative environment that makes it easy for teams and the people on them to work together.
Sharing has three different scopes in SharePoint. The first is sharing an entire site with someone. If I'd like to add someone to our team, or perhaps start inviting team members to this site, then the way that we can do that is to simply click the share link that appears at the top of almost every page in the site. Notice, when I point to it and hover it says give people access to the site, and when I do that, it's going to open a dialog box that has two tabs in it on the side. The first is invite people and the second shows me who this site is already shared with. Notice at the top it shows me what I'm sharing. Team Landon SF, the whole site. Below that, is shared with SP Admin and Bryan Brewer. And notice that they will also get access to the site above this because this site and that site share a set of permissions. We'll learn more about that later in the course in the permissions chapter. But if I add someone to this site, they'll also be part of Landon Hotel Internet with the same rights there that they have here. If I want to see more about who it's shared with, I can click here. If I click advanced, it will take me to a page that's all about permissions, which is, as I said, much later in the course, but there is one nifty little feature here which is the ability to jump into this share dialog and send an email that will be sent to every single person on the site. So if you're wondering is there an efficient way to email all the members of my team in SharePoint, yes, go into share, click shared with, click email everyone to send your email. To invite someone, now I'll simply enter their information. So if I wanted to invite, for example, Tammy Marley Cox, I start typing her name, she's the only Tammy we have and I can choose her, I can add a personal message to this, and I'm going to click show options to show you the default which is that when you invite someone to a site, unless you turn it off, they will get an email invitation. You might wonder why wouldn't you want them to get an invitation. Well, you might be adding a huge number of people to a site that you're going to launch in another week and there's an official launch event and they'll be told then here's where the site is, this is how you would get to it, and you're going to return and send them all an email message then. Because you don't want to invite people to a site before it's ready for them to work in it or before they know what they might do when they get there. So that would be a reason to turn this off, but it's on by default. Also by default, Tammy will have the ability to edit documents. That's the default setting. If you just wanted her to view documents, there's a lot of choices here, but go to team site visitors and that will let her see everything but not edit anything. All of these other choices are different types or roles and permissions that we'll discuss later. But early on, normally, all you need to do is either invite someone to work on documents or to view documents. You saw earlier in the course the invitation that I received when I was invited to this site. That's the basic plain vanilla invitation with a link back to the site that will be included. So if there was specific information I wanted to provide to Tammy, this is where I would place it. And if you are inviting a number of people to sites, if you're the owner of a site or a site administrator and it's your job to invite people, then one practice that you might chose to employ is to have a document on this site that has the text that you would always include when someone's new to the site so that you don't have to remember what it is or type it, you can have a very consistent approach to invitations by simply copying and pasting the text here. I don't want to invite Tammy right now, so I'm simply going to cancel this.
The next level of sharing beyond more granular than site is to share a specific library, like my documents library. And if I click and go to the documents library, then I can click Library, shared with, and share this library. Now you might say, well wasn't there a share back here? Yes, but this share is for sharing one document. Not even two documents, one document. If I want to share the entire document library, I need to jump into the document library or have the document library selected because when the document library is selected, even I just click on it here in SharePoint 2016, I get files and library tabs. So, if I click library, I don't even need to go to the specific documents page as long as I've activated this library web part, click shared with, notice share documents, whose it shared with already, SharePoint Admin and Bryan and myself, and I can invite people. This is going to look an awful lot like the invitation that we saw for the entire site except that the roles and permissions that are listed are a little bit different, and they're actually easier to understand. These are permission sets and when we shared the site, we were actually looking at groups that we could add people to. When we share a library, we are not adding someone to a group, we're granting them permission outside of a group, and because of that, we're not adding them to anything, we're simply giving them direct permission. So if I wanted Tammy to be able to view all the documents in this library or edit all the documents in this library or anything else to the documents in this library, full control, not so much, read, sure, view only means you can only view, you don't have the ability, for example, to download. I'd choose a level, but by default again, the level that's set is edit, provide some additional information, and click share and when I do that, Tammy will be added to this library. Not to the entire site, but just to this library. And if I go back and click shared with, notice that document is now shared with Tammy Marley Cox, SP Admin and Bryan Brewer.
The third possibility is to share a document. Not a site, not a library, but a specific document because I want somebody to review it, because I need their expertise, because they're not part of our team, but they have some insight into a document, you'll come up with lots of reasons to share one document with someone. And I would like Victor to look at the Profit and Loss statement from 2016. If I select this and click share, I'll get that very similar dialog box. Now I'm sharing a specific document, make sure the names right, I can see who's already going to have access to it by virtue of the fact that they have permissions to the site, or to the library.
And this is a great time for me to tell you about a fabulous feature in SharePoint 2016 that's called a Durable Link. With a durable link, when I share a document, even if I change the name of the document or move it somewhere else in SharePoint, the link will still work. And one way to take a look at that link is to open the hover panel for the document and it's this link right here, which is really long and has a globally unique ID, or GUID, at the end of this, so this document is not called Profit Loss Statement 2016.xlsx, from SharePoint's point of view. It's called 3PNZ etc. So if I share a document and if I share this link, then even if I move the document, even if I rename the document, this link will still work. So when I'm sharing a document with an individual, the durable link means that I don't have to worry about the name of the document changing, for example. A couple of different ways I can do that, I have the ability to copy this entire link, of course, and send it someone as long as they have permission on the site. So let's say that they're a visitor to the site and I'd like to direct them to a particular document, this is going to work just fine, simply sending them a link.
And there's another thing that's pretty nifty here which is the ability to create a QR code which will allow me to have users scan the code with a barcode reader and open the document on a mobile device or a phone. If I click, it will take me to a new page, there's the code, and if I scan this code with a phone I can open it, but I can also take this code and save this picture and then put it on a poster or put it on an invitation or on a brochure or email this to someone. It's an image. So I like this ability to automatically grab a QR code real quickly here, but if I'd like to share this document, either by selecting and clicking share or by clicking the menu and clicking share, either way, same dialog box, and remember that it's going to generate an email so that I can email this document to Victor, but I'm not going to do that either because it's a little more complex than this.
As a best practice, you don't want to be sharing individual documents, particularly if you're sharing multiple individual documents and I believe that's part of the reason that SharePoint makes it difficult. As soon as I select three documents or two documents, I can no longer share, and the reason is that I'm going to then have a lot of maintenance of permissions, a lot of access maintenance to do with this particular library. So if I wanted Victor to look at three or four documents, if I realized that Victor is probably in that role, I should either invite him to the library or one other possibility, create a folder for the work that I would like him to do. So I can create a new folder, and I could say that this is to review and right now right here I can invite Victor to this folder, send him a personal message with the invitation hey Victor, here are the documents that we'd like you to review, and you might want to set an alert so that when there's a new document here you know, but I'll always try to send you an email as well. So I can create a folder for the documents that we want Victor to review. Victor has permission to this folder.
If I click, notice shared with, there's Victor and everybody else, and if I wanted Victor to review this document, and the Profit and Loss statement, notice I can just drag them in there and now Victor has access to those documents because they are in that folder. As you know, I'm not huge on folders in SharePoint, I think most of the time when we create folders it's out of the impulse that we would have had in Windows, for example, where we'd use folders to be able to organize and label a set a of files that go together, files for one customer or one purpose, and we'll talk about better ways to do that in SharePoint because SharePoint was created to address that shortcoming of Windows that it doesn't allow you to attach information to a document other than the document name. But I do like being able to create folders specifically for this type of sharing, particularly short term ad hoc sharing. As soon as Victor has reviewed these and he signs off on them, I'll be pulling them back out of that folder. If I open this folder by clicking on it, I'll see the documents, and if I click on one of the documents, you'll notice that they're shared with Victor as I told you they would be. You might wonder how I get back to the documents library from inside this folder in the documents library. If I click documents, it will take me back, but the other thing that I can do if I'm in a folder, there's not really a shortcut for this, but if I was back in this folder here, and I wanted to get out of here, if I click in the documents web part to activate it, I get a library tab and I can go to library and click navigate up, which will take me back and reload this page.
So if you're in a folder in a library and want to get back without using the Back button, particularly if you got there by using a link rather than navigating there, remember that you can go to library and navigate up to move back out.
One more caveat, sharing is really made for members of a team or people who are partnering with a team. If you are a site owner or an administrator, don't use sharing to invite everyone to your site. I'd like you, first, to take a look at the chapter on permissions to see the best strategies and best practices for determining who should have access to your site, what type of access they should have, and how you are going to provide it.
Use Checkout and Check-in
SharePoint's Check Out and Check In feature gives you the ability to reserve a document for your own private editing session. When you check out a document from a SharePoint library, the file is then Read Only for everyone else, and you can edit at your leisure and then check the document back in, knowing that no one else has been able to edit it during the time you've been editing it.
There are three ways to check out a document.
- Click the ellipsis for the menu (...). Click on the ellipsis on the preview, go to Advanced and choose Check Out.
- Select the document. On the ribbon, choose Files and choose Check Out.
- With the document selected, go to More, Advanced, and Check Out.
When you do, the icon for the document changes. It has a small downward pointing check and if you point to it it will show who it is who has that document checked out.
I'm going to take this document and open it in Word. Remember, if I want to be able to open it in Word online, I can simply go full screen in my Word Online preview, if I click Edit, I'm actually opening it in the desktop.
Anyone else who tries to edit this document now will receive a Read-Only copy of it and they will not be able to save it back into the document library using the same name because I have this document checked out. They won't even be able to save it as a new version of the document because Landon Event Letter of Agreement Outline is checked out to me. If I go to File right now, which switches me into Backstage View, notice that there is a really hard-to-ignore yellow banner that says this document is checked out to you, nobody else can edit it and nobody else can view my changes until I check it back in. What that means is that if I need to start entering information and I don't want someone to see partial information, for example, I don't want them to see some of the comments that I have made until they can see them all, checking them out is a very good strategy. Because otherwise, as I'm working on a document people can see the edits that I'm creating. So, if I go back into our document and I want to add... "Some other requirements are being sent from Corporate". So, I've got that, I'm going to click Save. If I click File, notice no one else has seen my changes until I check it back in.
So, one of my choices here is to actually discard my Check Out. I've been working, I've been saving things, because saving things is a good, best practice, but I decide I really don't want to keep any of those changes that I made. So, pretend I never checked this out, restore the document to the way it was before I did anything to it, including saving, and that's what Discard Check Out does.
But if I'm done with the document and I'm ready to check it back in, then I click Check In. And this is going to create a new version if there is Versioning turned on in this document library. Now, if I wish, I can keep the document checked out even after I check in this version. In other words, I could say I have a really long editing session, but I want people to see some of the editing that I've done, and that's the way to do it, is to do a Check In, but to keep it checked out. But I'm all done and I'm simply going to click OK.
Now, the document that's on the server is no longer checked out to me, they opened a Read-Only copy from the server for me and if I wish to edit it, I can, but it's no longer checked out to me. So, I'm simply going to close this, and if I come back to this document it may still be being checked back in. And I can refresh this. Sometimes takes a little bit longer than one would expect. Yep, notice it's back, but it's no longer checked out to me.
So, by default, in SharePoint 2016 Check Out is not required. It's totally optional, but you may be working in some document libraries that actually require you to check out a document that you're editing. The reason being, it prevents conflicts. An example of that library, would be the library that has all of our personnel policies in it, because that's a place where you normally don't want a half-updated policy available to people. You want to require that people check the policy documents out, modify them, and then post them by checking them back in. And if you want to require that everyone who edits documents in a library check them out, that is a library setting which we are going to be dealing with in the next chapter.
So, what's the downside of checking documents out or checking documents in? Well, originally, there was none. The purpose of Check Out was to prevent users from accidentally overwriting each other's changes and it prevented users from believing that they were editing a document when indeed someone else had already begun that process. However, there's a feature that actually does that. That's called co-authoring. When I co-author, that means that I can edit, and someone else can edit at the same time in the document and SharePoint is keeping track of it and we won't overwrite each other's changes. And not just one someone else, but many other people could be authoring in a document at the same time. It allows us to take a process of editing a document and reviewing a document that might have been very linear and compress it in time by having the people who are reviewing and editing both working at the same time, and having multiple authors. However, as soon as any one of us checks a document out, that person becomes the exclusive author. And co-authoring for that document is turned off.
If you're trying to create a collaborative environment where people can author documents, or author and review them simultaneously, then you do not want to require Check Out in your document libraries. And further, you don't want to train people to check out documents. Again, this used to be the best way to edit documents so people who worked in SharePoint 2007 and then were with another organization that didn't use SharePoint and are jumping back in with 2016 might believe they need to check documents out, but they really don't. So, this is the type of thing that you'll want to make sure that users are aware of. That Check In and Check Out, unless it's required in a specific library, because of your business purposes, is something that you don't recommend because it prevents all the members of the team from being able to edit in the document at the same time.
Open, Share, and Save Documents in OneDrive for Business
OneDrive for Business has some nice new features that we also see in SharePoint 2016. For example, the menu that appears that allows us to create new documents, upload and so on. We're also going to see that when we go to OneDrive. It's that common menu interface that allows us to create a new Word document, Excel, PowerPoint and so on.
We also have, on the left, the ability to search, the ability to view our documents. Notice that I have folders, everything I save on OneDrive for Business is private to me unless I choose otherwise. For example, if I place something in the Share with Everyone folder then it's exactly that, shared with everyone who can get to OneDrive, everyone in my organization probably who can log in. But items that I put simply here on in the Demos files or Videos for demos folders, all of those notice are locked. Only I can see those documents. I can view recent documents, that's a slightly different view and that's nice particularly if you use a fair number of folders here, as I can see documents that have been more recently used, even if they haven't been saved recently, they've been used recently.
I can see documents that other people have shared with me.
I can see files that I have chosen to follow so if I follow documents on OneDrive for Business, or follow documents elsewhere in SharePoint, I can see them here. Now, notice what I just said. The boundary between SharePoint and OneDrive has been dramatically lowered in SharePoint 2016. For example, when I follow documents in SharePoint, I see them here. But more importantly, I love this new feature that's called Site folders. Check this out. So I click Site folders, and then I can click and see all of the libraries that are available to me at that site. There's My Documents library where we were just a minute ago. So with OneDrive for business and SharePoint 2016 I'm able to pull together in one spot OneDrive all of my documents. This is my balcony view of the documents that I'm working on for my business, whether I've saved them on OneDrive or I've saved them on SharePoint.
How do items get on this site folder's list? Well, remember that when we follow a site, it's added to our site's list but it's also added right here in OneDrive for Business. So these are the Site folders of sites that I have followed. This is the list of specific documents that I followed. I love how this works. If I want to add documents, click the new button. If I want to upload, we know how that works as well. I'm going to click upload and let me go grab that Landon Event Planning Letter. Here it is, that quick. When I have a document here, I can do lots of different things with it. I can invite other people to this document. I can share this right now. It's shared only with myself, but I can share this with others if I wish.
I can also search for a specific document. And notice that I'm seeing this document, but I'm also seeing other documents. Where are they? They're in SharePoint...in my SharePoint libraries. This to me is really amazing because it makes OneDrive relentlessly useful. What I have to do is remember to come here when I want to search for documents, when they could be in OneDrive, but might also be in SharePoint sites. And it's an alternative to try to set my search scope in SharePoint. By searching OneDrive, I'm in control over what my result set looks like because by following sites that I care about and following documents that I care about, my search results are going to be very, very useful to me.
I can also move items here if I wish to move this event planning letter and make it available to everybody. I can simply drag and drop it into shared with everyone and there it goes. And remember that I have the ability to drag files here to upload them just as I did elsewhere. So if I wanted to upload a particular document here I can.
To share a document, no matter where it is, simply select the document and notice that you can find out who it's shared with already. This is shared with everyone, that makes sense, that's where we placed it. But we can share it with individuals, we can mail people we shared it with, if that group had an icon, which yours may, you would see that. Notice that I can follow a document in OneDrive and that puts it on my followed list as well. But to share a document, simply select it, click the share button and this is the same way that we share when we are in SharePoint in a library as opposed to OneDrive. Works exactly the same way. Nothing startling here, so you already know how to share documents from here as well.
To save a document from Word, Excel, PowerPoint, any of the Office applications to OneDrive, you do that in the same way that you save a document to a SharePoint library. Remember that one way to do that is to begin by opening a document that you already have here in OneDrive which I kind of like. I can open this in Word online, but I can also open this document in Word, and if I open the document in Word then I can save this location so that I always have it available. In most organizations, you will always have access to you primary SharePoint site, however your organization determines what that is, and to your OneDrive directly from Word, Excel and PowerPoint simply by choosing save.
To return to my site, I'm two clicks away here. So easy enough to get to OneDrive. Great tools for searching with and finding documents. A great place to share documents with folks who you are working with on a more ad hoc basis. They're not a member of your team site, but they're part of your organization and you want to share a document with them occasionally. This is a great use. And to return to a SharePoint site from here I would simply go up to the waffle and choose sites and select the site I wish to return to.
Sync OneDrive to Your Computer
There are two different sync clients for OneDrive available at this point in time, one of them is a newer version that is based on OneDrive.exe executable, the other is based on Groove, and that's the older sync client. You don't get to choose one or the other, you get whatever sync client is in use for the particular version of OneDrive you have, but when you're ready to sync, you just click the sync button here, and it says, sync this library to your device for easy access.
Notice there's a link that says get the OneDrive for Business app that's right for me. Those are the apps for your mobile devices, that doesn't have anything to do with synchronizing right now, although, if you want to access SharePoint and OneDrive on your mobile device, you'll want to have the OneDrive for Business app. That's a separate issue though.
I'm just going to click Sync now, and I can say don't show me this warning again. We're going to allow Internet Explorer to work with Microsoft Office, the Microsoft Office for OneDrive dialogue opens and asks me which library I want to sync, and I can choose a particular library. Now, this is actually the URL for my OneDrive, and my hint about that is it actually has My as part of its name, so its /my/personal/, and then my name, and it says that it will save the library here, I can click the change link, browse to another location if I would prefer to have this library saved somewhere else.
Best Practice:
Leave things in standard locations when you have a lot of applications that are working together.
And once I've selected the library that I want to sync, I simply click Sync now. Since we're getting things ready to sync, this shouldn't take long. It takes a little bit longer the first time. Here's the sync progress, your files are syncing as we speak, I can see my files here if I want to watch them synchronize in, I can click, show my files to be able to see my files synchronizing to my computer. So, synchronization, and again, it was very easy, and I can sync as often or as little as I wish.
I would encourage you not to upload a whole group of files real quickly and then synchronize them, because, when you upload those files, they're not necessarily immediately available, they are scheduled jobs that are running on servers, so the one mistake I've made with this was to upload an entire group of files, couple of gig off a USB drive, and then synchronize and assume that my synchronization captured everything. And in fact, the files that I was uploading were still uploading at the time that I was synchronizing.
Sync a Document Library to Your Computer
Just as I can synchronize documents from OneDrive, I can also synchronize an entire document library from SharePoint with my computer or mobile device, and it's going to work exactly the same way.
Before we do that, let's talk a little bit about strategy. This certainly isn't something I do with all of my document libraries. I do this because I have a document library that I want to take offline either for the short-term or the long-term.
An example of the short-term is I'm going to be traveling, need to do some work on a particular set of documents that are in a document library and there aren't a lot of other documents that I need. Maybe I need seven or eight of these documents, some for reference, some for work. It makes sense to take them all offline and work with them. So I would synchronize this library so that while I was traveling, perhaps on a regional jet where I don't have wireless service, or in the middle of the woods at a retreat center, I can still work on my document library and then resync them later on when I'm connected again. That's one possibility.
Another short-term possibility is that I have a library for documents for a project, we're in the process of finalizing those documents as our project is coming to an end, and I want to be able to work on them because I have some time pressures and I'm not sure that I'm going to be connected or be able to connect the entire time that I could be working on these documents. I'll take them offline, work on them, and then later on I'll simply stop syncing that library.
I might also synchronize a library for the long-term. I have a set of documents that are in the team site that I work with the most, and I want to be able to refer to those documents and always have a relatively recent copy of them on my mobile device, or my computer. I use them for reference. I'm out in the field and somebody asks me for information and this is the place that I go to get it. So that might be a document library that I would keep synchronized all the time, and once I sync it up I won't remove that.
Let's take a look at how we synchronize a document library. Here we are in our Team Landon SF site in the documents library. I'm going to click Sync, this dialogue opens. Sync this library to your device for easy access. The link down below that says Get OneDrive is encouraging me to pick up an app for my mobile device. I simply want to sync this now, and it says Sync the library Documents from Team Landon SF? It has the URL to this library, that's great. It says you'll find your documents in File Explorer under C/Users/Gini. I'm happy, and I'm going to click Sync Now. It says it shouldn't take too long. What doesn't take long is setting up the infrastructure for this synchronization. It will take a little bit of time to copy these documents just as it took a little bit of time for me to upload them.
Where the documents are stored is not just in C/Users/Gini, it's /SharePoint, the same place that my OneDrive information is, and then in a folder where the first part of that folder, Team Landon SF, is the site name, and then a dash followed by the name of the document library. In this way, even if I'm synchronizing three different libraries called Documents, in three different sites, I will have unique folder names and my documents won't be accidentally co-mingled.
So Microsoft OneDrive for Business sync is managing this. In the past this synchronization would've been managed by the sync tool that was built on Groove, but we have this great new sync tool now. I'm gonna click Show me the files, and notice that I have files coming in. This is working out. Here is SharePoint. This OneDrive is actually my personal OneDrive. Here's SharePoint, here's my OneDrive for Business with the familiar cloud icon. And here is Team Landon SF and the document library that is being created right now. Now notice also that my OneDrive for Business is listed on my favorites separately, but you'll find both of these underneath this SharePoint icon right here. I'm going to close this.
Now I will show you how you would stop syncing a library when you're done. And to do that, we're going to have to go down to our system tray, and here's OneDrive for Business, and if I click on it, I can open my OneDrive for Business folder, right back where we were a minute ago so that I can see those documents. But if rather than clicking to open it, I right-click, a menu opens and I have some choices. This is where I would go if I wanted to sync a new library and enter a URL to do that. If I want to Sync now, or if I want to pause syncing because synchronization is happening and I need to leave the office and I don't want it to continue, or another possibility, I might have a synchronization issue where I have a lot of files synchronizing, they're taking a very long time because I've moved a lot of files in and I might want to just pause that so I can analyze if this is exactly what I want to be doing.
I can manage my storage that's available to me, but right here is Stop syncing a folder. So if I no longer wanted to synchronize the documents that are in Team Landon SF documents with this particular device, then what I would do is choose this and then click Stop syncing. When I do, it says it will permanently stop syncing Team Landon SF documents, and if I say continue, then it will stop syncing.
This is a hint to me that not all of the documents from Team Landon SF documents library are fully synchronized because if they were, I would see something a little bit different. It would instead say that the files you've already downloaded will be kept in this folder, and that would be part of the prompt that we saw a moment ago. But I'm gonna say OK. Notice that this folder's no longer synchronized, and I can tell that because it no longer has the OneDrive icon, it no longer has the check mark to show me documents are synchronized. If I open it, these are now copies of documents. If that's what I want, this is a way to create a copy of a SharePoint library on my computer. Simply synchronize it, let all the documents come down and stop synchronizing. But that's not really what I want it to do. I simply wanted to use the documents for a while, I'm done, and so it's a good habit when you stop syncing if you don't intend to keep a snapshot of those documents essentially at this point in time, then what I'm going to do is I'm also going to delete that particular folder.
You don't want to delete the folder before you have stopped synchronization. If you do it creates a synchronization problem that then you now need to go address.
But this is how easy it is to synchronize a library and to stop synchronizing a library in SharePoint, and because it's so easy, remember that you have the ability to do this, to take a document library offline to work with it.
Working with List Apps
Add a Built-in App to your Site
In the next few movies, we'll be focusing on lists, including libraries. Adding new list or library apps to your site is very easy. The most difficult part is deciding which apps you will need, which apps you'll use, because you want to make sure that your site and all of the apps in it are relentlessly useful to your team. So if I wanted, for example, to add a calendar and a task list and a timeline, there's a Working on a deadline? tile right here that will help me do that. If I wanted to add other lists, libraries, and other apps, right here I can click to do that. But as your site is more mature this Get started with your site app itself will be removed.
And so I'm gonna show you the most difficult way to add an app to your site, which is still amazingly easy. First, go to Site Contents. If it's available here, that's fine. If not, you can click on Settings and choose Site contents here. The first thing you see at the top is Lists, Libraries, and other Apps.
Libraries are just a specialized type of list that holds documents. So at some point you might see simply Lists and other Apps here rather than Lists, Libraries, and other Apps. We have a Document library app over here that has 12 items in it, that was last modified two days ago. I have an adminpix app to the left of that, Local Links, which I recently created. A MicroFeed, Site Assets, and Site Pages in those last three were actually created automatically for us, as was the Document library.
If we want to add any other type of app, that's very simple. We simply click add an app here, and we get a list of possible apps that we can add. At the top are Noteworthy apps. These are the same every single time we go in to add an app. And this doesn't mean that we don't have these things. As a matter of fact, we do, we have a Document Library. So the Noteworthy apps are just popular apps. It's not unusual for a site to have multiple Custom Lists or Document Libraries, so those appear at the top.
I'd like to add a specific app that is called an Announcements list. If I click App Details we'll get some information about Announcement list apps. The description says that Announcements are a list of news items, statuses, and other short bits of information. The purpose of an Announcements list within a site is to allow people on the team to communicate information with each other, and also to be able to collect all of that information in one place.
For example, I can announce that we have a new deadline for phase two of a project, or that there's a meeting with clients and how we should prepare, or that we have a possibility of being involved with some new event related to something going on here in San Francisco. And rather than email all of those to the individual members of the team, I can simply add an announcement.
Equally important for me, I can go back and review what announcements we've posted. If I had to do that by looking through email, that would become more difficult.
Many teams use Announcements, and at one time Announcements lists were automatically included when you created a new team site. But not now, so we need to add this. Simply click Add it. We'll be taken to another page where we can enter information about our app. Now in your organization, Announcements may not be called Announcements. For example, on a project site it might be called Project news, or it might be called Team news. And so if there is a name that is used in your organization, that's what you'll want to use. But if you're one of the first people creating a site, or if there isn't a standard for how Announcements are named, then you can simply call them Announcements.
If I click Advanced Options, all I'll have is the ability to enter a description for this, and because Announcements is built-in it has its own description. I normally wouldn't add another description to Announcements, and when I do that I actually am forced to type the name again, another reason not to do it. But if I did want to enter that information, I could've copied it on the prior page. But this is new, and if your team is new and people aren't used to using SharePoint, you might want to say, "Items posted here can be viewed by the entire team. Please only post team news, not company news or personal news." That's a good description. We'll now create this.
Whenever you create a new app like this, if you're not given the ability to enter a URL, know that whatever name we provide is going to be the URL. So for example, if I had wanted to call this "Team News," then I would have a space between "Team" and "News", unless I concatenate the two of them next to each other. And since you can't have spaces in a URL, "Team News" would become "Team%20News" because "%20" is the ASCII character for space. If I wanted to say this was Team news for Bernal Heights, San Francisco, that's a really bad name because then that all becomes part of the URL. But right now Announcements, the name I provided, is here in the URL for this particular list.
If you provided a long name and you wanted to change it, it's really easy to do. And one strategy that I use if I wanted to name something for example, Project team news, or Project Updates, something long, I might instead of giving it a long name, just call it Updates, and then go change what the name of this is when you view it.
So when I browse this it's called Announcements, but if I want to change the name, I simply go to the List tab, go to List Settings. Right here, List name, description and navigation. And notice I can modify its name here. And I will not be changing its URL. The URL will remain, so this is my strategy. Give it a short name for the URL. I could have called it Announce, for example, then dropped right in here and renamed it, re-titled it "Announcements".
The other thing that I can do besides modify the name in the description is I also have the ability to determine whether or not this is going to be displayed on the Quick Launch. Now it currently is displayed on the Quick Launch, but only because it was recently used by me. If I want it to appear on the Quick Launch other than in the recent category, I simply click Yes here, save it, and now I've modified its navigation as well. So creating this new app, modifying its navigation, and conceivably modifying its name and/or its description really only takes about 90 seconds, start to finish. It's very quick and easy for us to create a new app in our SharePoint site.
Use a List App
Let's take a look at our new announcements list and see how we can work with it. Simply click announcements in the quick launch and notice we have a link that says new announcement or edit this list. Well let's see what it looks like to create a new announcement. If I click new announcement, a new announcement form will open. There are only three pieces of information required, although SharePoint is tracking more, like who is entering the announcement and when they entered it, which will be used as the created and created by information.
I'm going to enter an announcement for everybody on the team. I'm going to say, "Welcome to the Landon Burnell Heights Team site." I can tab to go to the next field on this form. By the way, this looks plain vanilla. These forms can be modified, as you'll see later in the course. We can now indicate that this expires at a particular time and when it's expired then it will no longer be visible.
But, we're going to leave this for now because I'm going to have people joining this team, not just today or tomorrow but as time goes by and I would like them to have access to this. This is going to be relevant, really, until the end of the third quarter when Landon Net gets retired. Notice that I can save this. I can cut, copy, and paste here. I can attach a file. If I have an announcement about something that I would like to also provide a written document, easy enough to do.
I can check the spelling. One spelling error found. Okay. Landon Net, not surprised because that's not in the dictionary right now. I'm all done with this. I'm going to save it. When I save it, I will be returned to my announcements list. This announcement will be visible there. Notice, here's the title and this view simply shows title and when it was modified. If I want to see more to view the entire item, I can click here. This isn't a great way to do this.
What we'd like to be able to do is to see the title and the body at the same time. We can create a view that will do that because that information is being collected. Remember also, I told you it was keeping information about creation and who created it. It also keeps track of who modified an item and we saw that information there a moment ago. What happens if I choose edit this list? Well, if I choose edit this list, I get a grid that is a lot like working in Excel. If I'm entering a lot of information, I really prefer that to a form, except I don't have the ability in this particular view to see the body where I want to enter text.
That's a reason to modify a view. If I want to stop editing this list, I can simply click stop editing. Now, things like title and modify, notice that when I point to them, I get a drop down and I can sort these in ascending or descending order, and I can filter this as well. All of the different titles would be listed here under the filter. Terms of modification, I can sort and filter here as well.
To the left, I have the ability to select an item and then I might be able to do something with it. If I wanted to select all of the items in a list, I would simply click the select all check mark here. At the top, I have views. There's only one so far. I have the ability to modify this view or create a new view, which we'll talk about shortly. But if I had other views listed, they would be here and I can find a specific item, which is going to filter the list in place.
If I know I'm looking for team site and I press enter, what I'll have then is a filter that will show me any of the announcements, any of the items in this list that have team site in them. When I create an item, there's a delay between the time I create it and the time that it might actually appear in filter results because SharePoint isn't constantly rebuilding the index of items on the site. If it did, then it would run very slowly for the other features that we want to be able to see. Don't be shocked if you save a file and go look for it, and it's not immediately there. Presumably, if you just save something, you know where you put it. It says, "Some items might be hidden, include these in your search." This is really what the search results look like. One item came back. I only had one to begin with, so it doesn't look all that impressive.
Let's add another announcement just so we have two. I'm going to expire this at the end of May. Let's expire this on 6/1/2016. I can type here or I can open a date picker and choose a date. I'm going to save this announcement. Now I have two announcements. This little green icon, you might wonder about. The little green icon simply means an item is new. If your user wonders and they point to it. It says, "New." We have Thursdays as part of the text there and notice the search returned no results. It's too soon for this item that I just created a few seconds ago.
If we look for something like Tech In, again we only get the one because the second item, What's a Tech In, hasn't yet been indexed. I can choose multiple items and if i wish, I can sort and filter these. That will work just fine. I can sort them in descending order. I can sort them in ascending order. I can filter them based on their title. Clear the filter and you see how all of this works.
Now if I wish to edit that list, I can do so and stop editing the list. This is how you add information to a list. How you edit information in a list. If I wish to edit a specific item, just as I can view one or delete one, I can also edit an item. The form will open so that I can modify information that I've placed in a list in SharePoint.
Other Ways to Create Lists
There are many ways to create lists in your SharePoint sites. First and the most straightforward way is to use one of the built-in list apps that you see when you go to site contents and click Add an App. We know how to add announcements. We can also add apps for calendar, for contacts, and tasks. We can add apps that are lists of links or hyperlinks. We can add an issue tracking app, one of my favorites. All of these come standard with SharePoint. Three of them, calendar, contacts, and tasks, are also built to synchronize with their counterparts in Microsoft Outlook, something that you need to know because you can't do it after the fact if you create a task list in another way and then want to synchronize it.
Beyond the built-in apps, we have the ability to customize. For example, there is a custom list app that allows us to create a list building it column by column specifying a name and a data type for each of the columns of information we want to collect. First name, text. Last name, text. Birth date, date, and so on. We define each of the columns, and when we have the entire collection, then we have an app. And if we know what we want and were really clear about the data types and how we want to constrain the list, the custom list app is a great way to do that. A more ad hoc version of the same type of a tool is the custom list in Datasheet view app, or just the Datasheet view app, that allows you to create a custom list in a grid that's just like Excel.
So you get an empty grid and you enter column names at the top and enter data. This really easy to work with. You just go in, enter columns, enter information, and we're gonna see how this works in one of the next movies coming right up. We also have the ability to import a list from Excel with the Import list app. But if you're already working in Excel, and if you're comfortable working in Excel, you're gonna find that it is just easy to go to Excel, grab a table and publish it directly to your SharePoint site. And there are some other features of publishing that are absolutely amazing and well worth your time. So I almost never import lists from Excel, but I frequently publish Excel tables as SharePoint lists.
Finally we have the ability to connect to an external list. So we can say we'd like to hook up to a list that's stored over here. It's not necessarily a list that I want to import. I want the freshest data, and I'm simply going to get a connection to it. It's my favorite type of data, a list that someone else or some other application is maintaining that I don't have to be responsible for. I can simply have a connection to it.
So if you need a list of information in SharePoint, you have all of these different ways that you can approach getting your data in. First, check the built-in lists and, if you find a built-in list that works for you, I'd encourage you to use it. If not, five different ways to create custom content in SharePoint. We've already used a built-in list app. We will talk about publishing Excel tables as lists later in the course. Next we're going to go to the custom list apps.
Create a Custom List
We will have multiple times that we'll want to access a list of departments. And rather than have that department's list created from scratch each time, and have the list need to be maintained in several different places in the site, or perhaps have a different list because different people enter departments different ways, we're simply going to create it once, and then use it over and over again within our site. Let me show you then three different ways that we can do this.
Let's begin by going to Site Contents. Before we create anything, let's make sure there isn't a list already called "Departments". Click add an app. Scroll down to the bottom, because the first thing we're going to look at is adding an app as a Custom List. The App Details are very simple. Click ADD IT. We want to give this a name, and remember that when we're creating a name, we are also creating a URL, unless you're also being asked for a URL on the same dialog. I'm gonna simply call this 'dpts'...Departments. We'll give it a better title, but this is going to be its name in the URL. And let's click 'Create'. And if we click the list, we can enter a new item to the list. So let's add 'Accounting' as a department, and save it. Let's add another new item. Let's enter 'Human Resources'. I can tab to save and press enter, which saves a little bit of time, but still, this is the slow way around the block, so let's click edit this list, and I'll drop down here and add 'Information Technology'. When I press enter, notice it drops down so I can enter the next department, which is 'Housekeeping'. 'Maintenance'. 'Guest Services', and so on.
What if I wanted to add another column to this list to be able to track if this department is a department name that we use today? A department that exists today? Whether this list is active or inactive? Now you might wonder, why don't I just delete it from the list? Well, if I delete, for example, 'Maintenance' from the list when it gets renamed Engineering, then I will lose track of the fact that it ever was called 'Maintenance', and I might actually have people who worked in that department and I'll lose track then of where they worked. See how that works. So, I'm just going to add a basic checkbox, really. A yes/no checkbox, and whether this is active. So the column name is active. It's a yes/no, and the description is Yes = Active, No = Inactive, Default value, Yes, because most of our departments are active and particularly, defaults are used when something's new. So if a department is new, I would like it to be active by default. So I'm just going to choose Yes for this. Now, here's one of the things that we're going to love about this kind of a list, is that if I select the first one that says Yes, I have a fill handle just like Excel, and I can do a bulk edit here. When I'm all done, then I can stop editing the list. If I try to leave too early, notice I get a dialog that says, Hey, I'm still busy working here. Do you wanna lose your edits? And I don't. So this is the first way, then, to create this app. By using the custom list, and I'm all set with this.
I'm going to go now to my Site Contents. We're gonna go back to this departments app, and I'm going to remove it. Says, Are you sure you wanna remove departments? You can restore it from the recycle bin. I'm gonna say, "OK." It'll get over there to the recycle bin at some point. There it is. If I wanted to restore it, I could select it and restore the selection. If I delete it here, it's deleted for good. And I no longer have that app that I created using the custom list app.
Let's take a look at the Custom List in Datasheet View now. Let's add an app. Scroll down, we actually need to go to the second page. Custom list and datasheet view is at the top of that second page for me. If you have more or fewer apps than I do, then yours will be in slightly different places. Let's name this 'depts', and create it. Open it up, and it opens in datasheet view. So if I add 'Accounting' and then I click in the next column, notice it's the same process really. If I wanted to add 'Active', I can do that. Or any other column I wish. And notice that 'Active' gets moved to the top. Very similar, nothing really different here.
These two methods of adding apps are great for this type of list. A short list that you're willing to type that doesn't change all that often. So custom lists and custom list and datasheet view allow you to create whatever type of list you want. If the data doesn't already exist in a spreadsheet somewhere or in another data source, Microsoft Access, for example, SQL server, even Microsoft Outlook or Exchange, custom list and custom list datasheet view apps are two great apps to quickly create custom lists.
Export a List from Excel
My favorite SharePoint data is data that already exists some place else. That I don't need to retype, that I don't need to copy and paste. That I can simply import or connect to from some fabulous place like Microsoft Excel. I'm going to show you how you can take a list of data in Excel and publish it into SharePoint as a list. I could also take this list and pull it into SharePoint from Excel using an app. But let's see how it looks when you start this process in Microsoft Excel.
First, let's fire up Excel, and I'm going to open a workbook that already exists called meeting rooms. And this is a list of meeting rooms and their capacities. In column A we have an ID, column B, the name of the room, the location, type, and then the capacity given different room layouts. Classroom style, banquet setting, round tables, and reception which is basically stand up. The first trick is, this information has to be formatted as a table. So just select any cell here on home tab of the ribbon, in the styles group choose format as table, and whatever format you want, it really doesn't matter, because we're not so much dressing this up, as we are changing it to a different style. It's no longer a range of cells, this actually has some different properties and you know that because when you click in it, you get another tab called table tools and it is the design tab. Here, in the external table data group, we have an Export button and if you click, notice Export Table to SharePoint List. When I click, I have a two step process, almost as if we were in Texas. First it wants to know where I want to publish my table, and I can either copy the URL from the browser, or I can enter it if I know what it is. Which I actually do it's www.landonhotel.net/BH for Bernal Hill.
The next thing I can do is I can create a read-only connection to this new SharePoint list. And if I do this, it does something pretty interesting. What it does is after the list is published, if someone modifies it in SharePoint, I can open this Excel spreadsheet, and refresh it, and I will get the information that was entered in SharePoint. Let me say that again because it's actually very, very cool. If I wanted people to be able to enter information in SharePoint that I could pull into Excel for an analysis, clicking this check box is a great way to do this.
All I want to do is take this table, and publish it in Excel, so it's available. And let me be clear if you used a former version of SharePoint, for example SharePoint 2007, or 2010 even, you had the ability to be able to publish from Excel to SharePoint, and simply refresh Excel to republish. That is no longer the case. Once I publish this to SharePoint, I have two possible outcomes.
One, without the check box checked, is that now there's a copy in SharePoint that's totally separate from the copy that I have here in Excel. So if I add meeting rooms in Excel or if someone adds them in SharePoint, there's no communication between these two programs. With the check box enabled, I can no longer change this in Excel. All I can do to modify this list is change it in SharePoint. However, if it has been changed in SharePoint, I can refresh the list and get that new data here in Excel.
I simply want to copy this. Now, what name will this table have when it's a list in Excel? This is going to be meeting rooms, but remember, I'm creating a URL, so I might wanna say something like mtg_rooms. So this is a list of, we might even want to say that this is the official list of meeting rooms and capacities at Landon Hotel Bernal Hill, next.
I'm being prompted to log in. That's not going to surprise me at all and you may be prompted to do that too. Even if you aren't normally because we're having an application that's local communicate with our server.
In the second step, notice that it has each of the columns, and it has the data type listed. You'll want to make sure that these are correct. So that, for example, classroom, banquet, and reception are numbers. If you were going to publish a list that you wanted people to be able to fill in information in SharePoint so you could pull it back in Excel for analysis, you would always want to provide at least one row of data, because this information that these classroom, banquet, and reception columns are numbers. Well ID, name, and location and type or text is actually generated based on this first row of data. If this is wrong, you can't fix it on the other side easily, so what you'd want to do is cancel, fix your first row of data so that it models what it is you would like to see in terms of data types. I'm all done, so I will now click finish.
If you want to try this, all you need to do is generate a two row table, one row of column headings, and one row of data. And you can check out and see how this works by exporting my table to SharePoint as a list. Notice that SharePoint is telling us that the table was successfully published and we can view it, by clicking here. If I click this hyperlink, there we go. Notice also, that I have the ability if I wish to go in here and edit this, make any other modifications that I wish, I like this.
And I can't stop editing the list, it drops me in an editing mode, but let's do one more thing to this before we are done. Let's go to the list tab on the ribbon, let's go to list settings, and let's clean up the list name, description, and navigation. I need to decide if I want this on the quick launch. For right now, I'm going to say yes. I might change my mind and remove it later, it depends on how often people use it.
But right now, I'd like to be able to have on the quick launch, a reasonable list of everything that people are using on the site. So I'm going to click save. And let's now go back home. There are our meeting rooms, and again, very easy to create this by exporting my list from Microsoft Excel. One more thought about this type of interactivity between SharePoint and Excel. Remember, that I said we were able to either export a table from Excel to SharePoint, or I could be in SharePoint and pull the information in from Excel using an app, and I want to show you where that is.
If we go to site contents, and choose add an app, on the second page of apps the very last one listed here is called Import Spreadsheet. And it works with Microsoft Excel or another compatible program. I tend to take Excel data into SharePoint in exactly the same way I showed you, for two reasons. The first is that when I import the spreadsheet, I'm not going to be prompted to create a lasting connection in the same way I will when I use Import Spreadsheet.
The second thing is, that the Import Spreadsheet app has a lot of moving parts. And it's not unusual for this app to be one of the apps that does not work as well in the earliest releases of any version of SharePoint. That's been true in 2010, 2013, 2016. And if it doesn't work, it will simply give you an error. That point you'll wait for a patch from Microsoft, it will take care if issues between Office, and Excel, and SharePoint. And that's really where some of us are right now, as the 2016 version of SharePoint is just coming out. So right now, the Import Spreadsheet app does not work for all users of SharePoint 2016, and Microsoft is fixing it. It will work by the end of this month for everyone.
Let me tell you though why you might want to use this Import Spreadsheet app. Because the data that you want to bring in from Excel is not formatted as a table, and it's not your spreadsheet so you can't format it as a table. You need instead to be able to simply select a range of cells. And in that circumstance, the Import Spreadsheet app is your best way to bring Excel data into SharePoint as a list.
Libraries and Metadata: The Basics
Libraries are a specialized type of list app and there are different types of libraries. First, we have picture libraries, which are used to be able to upload images and to display them. We have asset libraries, which are used for rich media, audio files, videos files, and can also include pictures. Wiki page libraries are collections of wiki pages that can used to create almost anything, an interactive help system, a knowledge base or a customer service request. But wiki pages are also what are used to create SharePoint sites in SharePoint 2016. You've been working with wiki pages already.
Data connection libraries are exactly what they sound like, they are used to store files that contain information used to make external connections. And we have Form libraries. Form libraries are most often created, not directly as an app, but using Microsoft Infopath, where you would create a form in infopath and publish it. And that act of publishing creates the form library. But you can create them separately, if you wish.
We also have report libraries, which are used for business intelligence and metrics, presentations of that type. A number of different types of libraries, but the bread and butter of libraries, the library type you will create most frequently will be a document library. Document libraries are used, not just to store information and to be able to collaborate on it, that would be good enough, but document libraries are the library type that you can synchronize with your laptop, synchronize with a mobile device.
These are libraries where you can easily share documents, where you can set versioning settings. Document libraries are a type apart from the others because they are more powerful, they have more features and they're also the most generic in a way because they're not specific to storing forms or reports or data connections. You can store documents and other types of files in document libraries. Document libraries, then, are generic, but incredibly powerful. You'll create them over and over again and almost every time you create a document library, you will ultimately benefit by customizing it based on the use cases of your team or your group, your specific organizational requirements.
As an example, we're going to create a document library that will require some customization. Our use case is that this document library is for documents that will be used as resources, not just by our team, but by other people in our organization. Therefore, we'll want to know, first, what type of a resource has been added to the library.
For example, a user could upload a PowerPoint presentation and say this is a presentation, but they might want to upload a Word document and say this is a brochure, as opposed to simply, this is a Word document. So the list of resource types is something that our team has already developed in conversation with other people in the organization.
Second, we want to know what department owns this document, what department is in charge of making sure that the document is up to date, removing it if its no longer in use. I might, therefore, have a presentation that is owned by the sales department, I might have brochure that is owned by the public relations department and I might have a form, that is a printable PDF form, that is owned by the human resources department, for example.
This type of information, data about data, data about documents is called metadata and the treatment of metadata is something that sets SharePoint apart from Windows. As a matter of fact, SharePoint was originally designed as an internal product at Microsoft to be able to address the need for metadata.
In Windows, if I want to have information about resource type, for example, is it a brochure or a presentation, or owner, is it owned by sales or by public relations, I could embed some of that in the filename. I could put brochure as part of the filename or I could create folders, a folder for the resources that are owned by HR, a folder for the resources that are owned by accounting and so on, but if I wanted to capture a lot of data, for example, I want not only who the departmental owner is but I also want to know what type of resource it is, I, ultimately, end up creating not just folders but subfolders and sub-subfolders and et cetera. And it's important for many people to know how many layers of folders you can nest inside Windows because that's how much metadata they have to be able to track.
And having layers and layers of folders and subfolders to capture metadata is used today, but it was invented during the time that we had severe limitations on the length of file names: eight characters, a period, and then the file extension. In SharePoint, we can still use the file name, if you wished. You could include any metadata you wanted there, but normally what you'll do is create custom library columns. And they take the place of folders and subfolders and sub-subfolders. We're going to keep all of our documents together in one library and assign the metadata to the document itself.
Next, we will create and customize a library adding library columns to capture our metadata.
Add a Custom Column to a Library
We're going to create a library for our resources and customize it by adding a couple of custom columns for metadata. Let's see how this works. First, we know to add something we'll start with Site Contents, we'll choose to Add an App and the app we want to add is another Document Library. And I'm going to call this ResLib, L-I-B, and by using L-I-B as my abbreviation for library consistently, then I get to have short URLs, and of course, I don't want a space in here.
We'll modify the title so that it looks better. Here it is, new, and we're in our resource library. Click the Library tab, Library Settings, and let's quickly modify the List name, description, and navigation. And this is going to be named Resource Library. Do I want this on the quick launch? Yes I do. So remember, if I want to put something on the quick launch I'll need to come in and change it's settings, regardless, but this is also where I'm going to add new columns.
Notice, as I scroll down the page, here are my list of columns. It has a title, a created and modified date, who created and modified it, and whether it's been checked out. These are the basics for a built-in document library.
What I'd like to do is add a new column, and notice I can create a column here. Later in the course, when we talk about content types, we'll talk about adding columns from existing site columns. If you're creating a lot of sites, I want to encourage you to view that movie so that you understand how site columns work, because if I want to create a column and use it in multiple locations, I might want to add it to the collection of site columns, or I could choose a column from the list.
But I'm going to create a brand new column specifically for this resource library. And the name of this is Resource Type. Now, I can't use simply the word type because that's used already. I can't use the word kind or category, all of these words are used over and over again, so when you're trying to find a generic way to categorize it, don't use words like type and kind, figure out type of what, kind of what, and in this case, it's a resource type. And what I'd like to do then, is allow my users to choose from a list.
There are two different ways that I can do this. One method is to simply enter my choices here. And if I'm only using resource type in this particular site or in this particular library, that's not a bad way to do it. If, on the other hand, there's a corporate standard for resource types then I might want to create a list of resource types that I could draw from. If I'm going to type them in here, the former choice, I would choose Choice and then would enter my choices.
If, on the other hand, I wanted to look it up, I would use Lookup information already on this site. I want to scroll a bit and enter a description. Require that this column contains information. If I do, then when someone uploads a document, that document will be checked out to them until they provide this information. If they save a document, they'll be required to provide this information in order to save the document. So, if you are not sure whether you should require it, don't.
The second possibility, enforce unique values for this column, this is used for an ID column or a key column in a list. In a list of employees, this might be the employee ID. Each one would be different and it would be a mistake to enter the same employee ID twice. It might be a mistake to enter the same product ID twice in an inventory. So if you want SharePoint to refuse to allow a user to enter information in this column that already exists, change this to yes.
I'm going to enter what we believe are the current possibilities for resource type. We have applications that we allow our customers to use, usually created in Excel, for example. We have brochures normally created in Word. We have more generic documents. We have forms, and we have presentations. This was all our team came up with. Now it's possible that someone might create or upload a document that is of a type that our team didn't think of.
And if we don't want that person to not be able to upload or to choose something that's wrong, to miscategorize, then we'll provide an out for them and that will be Other. And this is not in alphabetical order, it's intentionally at the bottom of the list. Next, the question is, how do I want to display the choice of resource type to my user? With a drop-down menu or radio buttons, they can choose one. A drop-down menu, very compact.
They open the menu, they close it, and they don't see the other choices. Radio buttons, on the other hand, they're going to see all of the choices, it will take up space on the form, and they'll still only be able to choose one. Finally, if I want to allow them to choose multiples, I would use checkboxes. Because I do no want them to choose more than one item, checkboxes are out. And because I want them to be able to easily navigate through this choice, in other words, enter the first character, for example, and because I don't need them to see the whole list except when they're choosing, drop-down menu is my best choice.
If I allow fill-in choices, the benefit is that folks won't have to choose Other. If I remove Other from the list and allow fill-in choices, then this allows our users to enter the information for items that we missed when we were determining what this should look like or as business needs change and there's a new type of document that we're saving in this library. So if I were to do that, and allow fill-in choices, I would delete Other here, and I would also change the description that I provided.
But right now, what we're going to do is trap those outliers by having someone choose Other and then we can go back, we can see who uploaded that document or who created it and ask them, what type was missing that you needed to choose Other. If we get an overwhelming number of Others being selected we might want to change that choice and allow fill-ins here. I can have a default value, application is at the top of the list. Remember that if there is a default, normally, users will choose it if they're in a hurry, so often I will eliminate the possibility of a default choice.
And then the question here I'm being asked is, the default view, which is in this case All Documents because every new document library has an All Documents view, in the default view do I want this column to appear? That way I don't need to modify that view, it's already there. And I'm going to say yep, that's exactly good. Add this to the default view, and I'm going to say okay. If we now scroll down and take a look, notice that Resource Type is immediately under Title in my list, and it's available here. That's how we create a custom column that is a choice column.
I want to quickly show you how to create a Lookup column, it's very similar. Remember that we have a list of departments on our site, so I'm going to create a new column and the column is going to be Owner and we're going to use the Lookup for information already on this site. Require that this column contains information? For now, no. No unique values. One department might have many documents in this library.
And choose where you're getting your information from, departments in this case. And in this column what I'd like to do is I'd like to have the Title, which is the department name. I can allow multiple values, but that's not what we want to do, we have one owner for each document. I could allow unlimited length for this in doument libraries and I can add a column to show additional fields that I'm pulling from departments. How this works is someone chooses a department and we have, for example, in the department's file, the department head and we pull in their name.
Or someone chooses a customer name and we can pull in a customer address. So this is operating like a Lookup that retrieves additional information from a database. I don't need or want any additional fields, I just want the department name so I'm not going to add any columns. Finally, we have the relationship. Because we're using information from another table we're asked to specify the quality of the relationship between this table and the department's table. And the question is, if we delete a department out of the department's table, if for example, we no longer have an accounting department because we have that work outsourced, and we delete accounting, it's no longer on the list, what should happen in this table? So one possibility is, we don't really care.
If accounting gets deleted there, but we still have some documents that are owned by the accounting department, we'll just figure that out. And if that's the case, then we will not enforce any relationship behavior. The second possibility is, we actually don't want to be able to delete the accounting department until we've reassigned any documents here that belong to them. In other words, we're going to restrict the ability to delete a department name from the list until we've made sure that we don't have a need for it here.
If we do that, and that department list is really important, and this library isn't that important, then we're going to irritate some people. So you only want to do this in a case where that's appropriate. For example, if we have a list of orders and we have customers and a customer gets deleted, we don't want to have orders that we don't know who they went to. So in our order entry system, we may want to make sure that we don't allow the deletion of a customer if there are orders for that customer. But that's really not what we want to have happen here.
The third possibility is, that, if we delete the accounting department, any documents owned by the accounting department will also be deleted. That's what a cascade delete is. I delete accounting department, and it cascades to the table that is using that lookup, and says, well, if there's no accounting department they can't have documents here. Out the door they go. That's not what we want to do either, because we may still have a need for those documents.
So, this relationship shouldn't be enforced. We should just turn that off, which is the default by the way. So the default says that the lookup table that we're using, departments in this case, provides information to us, however, we're not going to restrict whether that table can have entries deleted and we're not going to allow the deletion in that table to effect us here. Let's click okay. And we should now have our second column, Owner, right here.
I'd like now to return to my library and remember that we added those to the default view. Here are Resource Type and Owner. And if I were to add a document to our library, however I added it, creating it new or uploading it, I'll provide information for Resource Type and Owner from the list choices that I provided. We will do that in the next movie.
Using Quick Edit to Enter Metadata
I've made two modifications to our site since the last movie. The first thing I've done is filled out our department's list so that it has more than simply 'Accounting' and 'Human Resources' available when we choose the Owner in our custom column. The other thing I did was I uploaded a group of documents. When you upload documents in a group, you are prompted to provide metadata for those documents, as you would be if you uploaded one document, or if you saved a document that you created either in Office or directly here in the site.
As you can see, there is no metadata. I don't have Resource Types, I don't have my Owner information. If these were required columns, then the documents that I'd uploaded would be checked out to me right now, because if a column is required, I have to provide that information before the document I uploaded is available to other people. But even though these two columns of metadata aren't required, the reason to have them is to make life easier for me and my team, when we're trying to organize or find particular pieces of information. Therefore, it's a great idea to fill these in right away, as soon as I've uploaded information. Quick Edit gives me a grid just like Microsoft Excel to input this information.
I can use the first letters of columns to choose, for example, 'A' for 'Accounting', and I can tab in to the next row.
When I'm done using Quick Edit, I simply click Stop editing the list.
There's a clear advantage to using Quick Edit when you're uploading batches of documents and need to provide required metadata, or optional metadata very quickly and easily.
Create a Sorted or Filtered View
Whenever we create a document library in SharePoint, SharePoint automatically creates one and only one view. It will show us all of the information in the library. That view, which appears above the library is called All Documents. It's the current view that you see here. And it includes all the default columns that are present in the library. We get to see the type of document, that's an icon. We get to see the name of the document, when it was modified, who modified it. And then we customize this library by adding two columns. And each time we added a column, there was a check box that asked whether we wanted to add the column to the default view, and we left that check box enabled. So we now have two additional columns that we added to our default view with very little trouble at all.
Think of this all documents view as your starting point for every view that you'll create in SharePoint. And you will want to create other views. Keep this view pristine. Make sure that it includes everything that you will want to see, and then you can modify other views from it.
Let's create, for example, a view that is sorted by owner. I'm simply going to go to owner, and click sort, and notice that we automatically can save this view if we wished. Rather than overwrite all documents, which I want to keep as it is, I'm going to name this particular view By Owner.
By means that we're sorting or grouping, and then the name of the column that we're sorting and grouping on. If this view is only for me, I will make it personal, but I'm going to create a public view that anyone can use. And click Save. Notice that our new view is added right here. We now have All Documents which is sorted with the most recent document at the top, and By Owner, which is sorted by the custom column, Owner.
We can also create a view that's filtered. For example, if we only wanted to see the resources that were documents. We can say just show me documents. And we can save this view. And say Only Documents. Let's now go to By Owner, and then back to Only Documents, and to All Documents.
This is the easy way to create and save a view. But it's not hard to look under the hood, and have access to all of the tools to modify a view. All we have access to here really is sorting and filtering. There are other options available for our views. In order to create a new view, we're going to choose library, create view. And we'll be taken to the settings for view types. If we wanted to create a view that looks like the view we just left, that would be a standard view.
A view that always opens in that quick edit mode, is a data sheet view. Calendar views are used for calendars. Gant views for tasks, as in a project, and then if we wish to create a view in SharePoint Designer, that's what custom view and SharePoint Designer is for. However, we're going to create a view starting from an existing view. Remember, that's what all documents is for. So I generally start here. I could create a view using any other existing view, and I could create a view from scratch, a standard view, whatever view I wish.
The view that we're going to create is going to be a view that is sorted, but also is filtered. We're going to name this for the filter because that's really what's most important, and we're going to say that these are the documents that are owned by sales. Or, we could say sales only. Notice that, this is how I would also make a view with a default view, which I'm not going to do. We're seeing all the columns that SharePoint is tracking about this library.
Notice, many more columns than we're using. Some of them repeat. For example, we have name, linked to a document with an edit menu. So, when we include that column, we get an edit menu next to name. But we could also say that we'd like name where it was linked to document, where it had a hyperlink. And if that was the case, we would simply choose that, unchoose the other, and then we use these number buttons to be able to arrange the columns in the order in which we'd like them to appear. We don't have to worry about any column that we don't want to include if I wanted to have a new name column, I'd simply make it number two and then the others will move down automatically.
We're going to sort this By Name. Then, I want to filter this. And we're going to filter this view so that the column, Owner, is equal to Sales. Now, if you do this, you have to spell it right.
If you spell it incorrectly, then nothing will match. We could say or, maybe we want to show where the owner is sales, or HR, or IT, or HR. And when I use or I can then add another column to filter by. I can filter by more than two columns, simply by showing more columns here. Next we have a question of our view. In our tabular view, do we want to allow our users to check individual items, so that they can then delete multiple items for example.
Notice that's on by default. If we wanted to group, rather than sort we can do that. We'll do that in another view. I can have totals that tell me how many items there are. For example, count. If I have numerical data I can sum that data. I have different styles for views. The default style is a basic table, but I could do something for example that was shaded, if we wanted to have a different look. And these are worth exploring all though the default view is the one used most frequently.
There's a question if you have folders in a library, whether the items inside the folders, should be displayed in folders. So that you would open the folder, or SharePoint simply show us all the items as if they were not in folders.
I can place a limit on the number of items that are displayed. And the built in limit is that we will see 30 items at a time. So you'll have 30, and then you can click at the bottom of the display, and display records 31 through 60. When, after displaying those we're flipping page to page as people are used to doing in a number of web applications. Or we could say we only want a specific number of items returned. Only return 50 items, and if there are more than that, we're not going to display them. That's to insure that we don't return a large number of items when there's no need to.
Finally, can this view be used for mobile access? Sure. And in a list view web part, how many items will be shown? So this is information about mobile settings. These are the default settings for mobile views. When I create a view, I can decide whether I'd like to have that view enabled, the default is yes, but if I don't want a view to be available, perhaps it has a number of columns, it's a very complex view and requires really the width of at least a laptop screen to be able to do it justice, then I could not enable that view for mobile access. But, these are the default settings. Let's click okay.
And we now have a Sales Only view, and notice this is filtered By Sales, and we have our documents listed in alphabetical order. There's our sort order that we provided.
This is how we use sorting and filtering to be able to modify views in SharePoint 2016.
Group Items in a View
When we sort a view, we see all of the documents and those documents are then ordered. So if we look at them, for example, by owner, we see them all in a flat presentation with the owner column visible. I have the ability, when I have a lot of documents in a library, not only to sort but to group, and when I group documents, this allows me to choose a particular column that I want to group them on, and to have a hierarchical presentation of that information.
So first I'll be able to see, for example, all of the owners that have documents in the resource library. Then I can expand a particular owner to be able to see what documents belong to that owner.
Let's create that view. We'll go to Library, Create View, and let's create it from All Documents. It really doesn't necessarily matter where we create this from, and we will call this also By Owner, and I could call it By Owner Grouped, for example. And I'm going to scroll down below Filter to Group By and we're going to group by the column Owner. And we're going to show those groups in ascending order.
Now grouping is like mega-sorting, so these items will be sorted/grouped first by owner, and then by name within the owner. Notice it says by default we can show those groupings either collapsed or expanded. If they're collapsed, which is how I will leave this, then what we will see is a view that displays a list of owners that are used in this library, and that will give us a really compact presentation when the view initially opens.
Let's click OK. Notice Accounting, Information Technology, and Sales. And to expand one, simply expand it. Let's create one more grouped view very quickly that will be very useful to the people using documents. This is useful to the owners, because then if I own some documents, I can see which documents I'm responsible for, but our users really want to know what resource types are available to them.
So back to the Library, Create a View, All Documents, by resource type. Now I can use the word by to mean sorted. I can also use the word by to mean grouped. If I only have a grouped view and not a sorted view, then I don't need to say that this is a grouped view. And notice that this is going to be by name once it's sorted, but the grouping that we will apply will be based on resource type. And we will leave this collapsed. While we're at it, let's do a couple of other little things. Notice in our totals we could count, for example, the documents if we wish, by owner, for example, or by resource type. We actually don't need to do that, and I'll show you why when we return to the view. And if we wish to modify our style from the default, we might choose, for example, Shaded. Let's just see how that looks. And click OK.
So here's an application, here's a document, and notice that when we shade this, what we get is we get shaded rows, which makes it very easy to view across when we have more than one document in a group.
So just a couple of minor changes and we get a different presentation, a useful view, and a view that's very easy to read. If there were a hundred documents in this library, presentations might well be on the second or third page when I'm seeing documents 30 at a time. By creating a grouped view as my library grows, it's far easier for my users to find the resource type they wish and go directly to it on the very first page of the Library View.
Create a Dynamic View
I'm creating this site for a team and uploading the documents that they've provided to me. But, once we get past that initial bulk upload of documents, the odds are good, that the documents that a user is responsible for and interacts with the most, may well be the documents that they create, upload and that they modify. And therefore, it's really nifty to have a view based on who modified and created documents. And this is a very easy view to create.
Let's say I wanted to create a view for Modified by Gini. Well we go to our Library Tab and create a view, I could for example use All Documents, and call this Only Gini. And I could make this a personal view only for myself. And then, filter the items, so that I'm only seeing the items where Modified By is Equal To Me or, Created By as Equal to Me Modified by Gini Courter or Created by Gini Courter.
And after I create this view and I'm sitting in a conference room with my colleagues, they see me switch to this unique Great Gini View and they go, "Wow, that's cool can I have one?" and so I find myself teaching Victor, and Tammy and everybody else how to create their own views and then we have a lot of views, everyone has their own. But I don't need to do any of this. This desire to focus on the documents that I really care about, is actually built in to SharePoint and it's what's called a Dynamic View.
Let's scroll back to the top and give this a different name. And I'm going to say that this is My Documents. And I'm going to create this as a Public View. Scroll down to Filter and there's some text here that says that you can filter on two dynamic values. One is the Current Date and the other is the Current User. When we want to refer to the Current Date, we use [Today]. When we want to refer to the Current User, we use [Me]. So, if this was Modified by Me or if this was Created by Me, it goes on my list of documents.
Modified by Me or Created by Me. You might want say wait a minute, aren't I looking for documents that were Modified by Me and documents that were Created by Me. Don't be confused about the difference between And an Or it works here as it does in Excel and SharePoint and in other places. If I'm simply describing that I'd like to see the documents that were Created by Me and the documents Modified by Me, that's how I would present this is common language. But what's true is, that if I say "and", the only documents that I will see will be documents where both of these things are true. Where I am both the Modifier and the Creator. "Or" says, either of these. If Gini Modified it, cool. If she created it, cool. Both of these will get on the list. So, "Or", is the appropriate choice here.
I love that shaded view and I like using it a great deal, so I'm going to fire that back up, and say okay. Now I might want to display the Created By field, perhaps, just so I know when I'm looking at these documents whether I Modified it last or I Created it. But this isn't a bad view as it is, because I know that if I'm not the person who Modified this, then I am the person who Created it. Those are the two possibilities.
Let me show you how we can create another useful Dynamic View. Let's go back to Create View, and in this case I'd like to create a view, again based on All Documents, I think that's fine. I like the columns that we're seeing here. That works well for me. And, the View Name here is going to be Last 7 Days. This is a document that we have that has been added to the Library or Modified in the last 7 days. And name order is just fine. The filter is, Show The Items Where The Column Created is Greater than or Equal To [Today] - 7 or where the Column, Modified, and that's the date, is Greater than or Equal To [Today] - 7.
So what this does is subtract 7 days from today and anything greater than that was created in the last 7 days, or anything greater than that was modified in the last 7 days. If you'd like to know more about this, you can click : Learn About Filtering Items link and find more information. And if I were doing a lot of style changes, this would be a reason not to use All Documents, but to use one of the other Views I've created, where I've already turned on shading, but it's very easy just to go in and click on Shaded, and then let's click OK.
And here are the items that have been Modified or Created in the last 7 days. Now, this view really does beg for a Created Date as well as a Modified Date. Let's go back and change it. We're going to Modify the current view, Last 7 Days. Notice that I have the ability to Modify it's URL and that would be a good thing to do to tighten that up. And let's now add as well as Modified, let's add Created, which will give us a Date.
And perhaps we don't care who did this, who touched it last, but I think maybe we'll want to leave that. Now, I'd like Created to be in Column 5, right after Modified by. So, I'm rethinking that actually and people like to think chronologically, let's put Created first, before Modified. So let's drop this into third place. And notice now, with Created in third, Modified's in fourth, Modified By's in fifth. After I save this view, if I come look at it again, the columns will be in their position number.
But that doesn't happen right now, while I'm still in the view. Let's click OK. Created on this Date, Modified last Modified By. This is how we use, the two Dynamic Variables Me and Today to create Dynamic Views.
Specify Version Settings for Documents
Let's click the Library tab of the ribbon, and then on the far right choose Library Settings to look under the hood in this particular library. The settings for this library are arranged in three groups. At the top, we see bread crumbs, resource library, settings. If you wanted to go back to the library, this is actually a link that will take you back. We now see the name of the library, the URL, and the description that we provided. The remainder of the settings are in three areas; General Settings, Permissions and Management, and Communications.
Below, we have the columns and the views which we've worked with previously. We've spend time modifying the list name, the description, and the navigation. I'd now like to talk with you about versioning. If we click versioning settings, it will load an entire page of information. The very first question on the versioning settings page, is not specifically about versioning, it's about content approval, and it asks should we require content approval for all submitted items.
Let's imagine that we're working on document drafts in this library, and we don't want the bulk of our users to see the drafts, we only want them to see finished product. And we're going to put someone in charge of determining what finished products look like. In other words, they'll be a moderator or an approver for this library. What we can do then, is we can require content approval for submitted items by clicking Yes. And when we do that, when an item has been submitted, it will only be visible in the library to the people who are approvers for this library, and to the person who submitted it.
If I click on Yes, that's all it takes, but by default the choice is No. If you'd like to know more about requiring approval, there's a link right here to tell you more. In most sites, only a few or no document libraries require content approval, but many of them may require versioning. The question that's asked is, do you want to automatically create a version each time you edit a file in this document library? And when it says each time you edit, it means each time someone edits.
SharePoint doesn't tell the difference between I opened the document and deleted an extra space between two words, or I modified three paragraphs of important text. There's a setting for a file, the setting's actually called dirty, and dirty means that a file has been changed. If any change is made, even if you type a space and then backspace, that's still a dirty, or a changed, document. You don't get to say I'd like a little bit of versioning, you either have versioning on or you don't, however, there are different versions of versioning that you can choose from.
By default, major versioning is turned on. Each time you create and save a document, or each time you upload a document with the same name as a document in the library, a new version is created. That might mean, for example, that version one is the original document, version two is a version that I saved after I opened the document and ran spell check, and version three might include some illustrations that were added. If you're going to use versioning, I strongly recommend that you consider using the major and minor draft versions. It's not the default option but I actually think it's the best option for most uses of versioning.
Best Practice:
Document Version History: Use the option Create major and minor (draft) versions. It is not the default option, but is usually the best option.
Let me show you how this works. I upload a document and that document then becomes version 1. Then someone else on my team goes in and makes some modifications and saves it, and if I'm using major and minor versioning, that changed version will be numbered 1.1. Someone else goes in and reviews it, spiffs a few things up, now we have version 1.2. And I go in and look at the changes that have been provided and add a couple of other items, and now we're in version 1.3 and this will continue until we get to the point where one of the contributors in the library says this looks good. Now that might happen because we sat together and reviewed it, we might have even printed a copy and handed it around, but someone makes the call, a person makes the call that says this looks good. I'd like to make this a major version. Now, a couple of things at this point.
The minor versions, 1.1, 1.2, and 1.3 need not be visible to the people who have view-only rights in the library. These minor versions can be hidden, so only the contributors, the people who are working on them can see them. Let's say that this document is a policy that's important to us, it's a document about family leave. It's a document with a policy about how we treat guests, or a policy about security in our facility. As we are making modifications, version 1.2, 1.3 and so on, the people who can view policy aren't seeing our draft changes, there's no confusion, they see version one.
And then finally we look at version 1.3 and we say, this is ready, this is good to go, and we make it a major version, and it becomes version two. Version 1.3 doesn't really exist anymore, it's now a new, major version. And if we begin editing this major version, we'll now be working on 2.1, 2.2, 2.3 and so on. Only the members of the team involved in editing this document are seeing the minor versions.
But if you're just a person who goes in to look up a policy at this point, you won't see version 2.1, you'll see version two. If you also have content approval turned on in the library, then you can say that the only people who can see 1.1, 1.2, 1.3, and 2.1 are the person who is actually modifying it and the person or people who are in the approver role. Not even just contributors, but only the people actually editing the document, and the people who can approve those edits.
Under Draft Item Security, then we are asked, who should see draft items in the document library? Now, if I turn on content approval, this automatically snaps to only users who can approve items and the author of the item, as I just described. But without content approval turned on, then I can say that any user who can read items can see it. Or, if I turn content approval back on, I can choose that with content approval, all my contributors, everyone who can edit, has the ability to see those minor versions, those draft items.
Therefore, content approval and the draft items, the minor versions, are directly connected to each other.
We also have a choice of how many major versions we'll keep and how many draft or minor versions we'll keep for each major version, and your organization might have some standards about that, particularly if you spend a lot of time drafting documents and you use versioning. The default is to keep 500 major versions. And you might then say, what happens when you have 501? Well, the first one's pitched out the door. But we might say that we want to keep 100 major versions, for example, and to keep 200 drafts of each version. By default, though, we have 500 major versions and all drafts are being kept.
This is a really slick feature, because by using versioning, I don't have to have a separate library or separate staging area for my drafts. I don't have to take policies offline to work on them to insure that nobody's confused by seeing things that are in process. I can keep the documents that I'm working on, the documents that are being modified, in the same library where people who are using the policy, reading it, and applying it to their jobs, have access to it, and I will still be able to edit it.
Finally, the last choice is, do we require documents to be checked out before they can be edited? Checking documents out and back in was covered earlier in this course. If we require checkout, then in this library, we are also saying that we will not be doing any co-authoring at all. And if that's your business process, if that's how you need to use this library, with a single editor, then you might simply say, yes. If you're gonna edit it, you have to check it out. But if you review and modify documents more collaboratively, then you would leave the default setting of No.
The reason that all of these items are grouped together is they work together. If I require people to check out documents, and I have content approval turned on, and I save major and minor drafts, and I only allows drafts to be visible to authors and approvers, I have a wonderful process for editing policy documents, for editing the types of documents that we would refer to as records. For editing bylaws, for editing anything that is a reference document that we need to be able to edit while it's in production.
I'm not going to modify this document library, I'm simply going to cancel here. There's one more related item, and we'll find it under Permissions and Management. If someone checks a document out, and never checks it back in, perhaps they go on vacation, or the win the lottery and leave the company, then you have files that have no checked-in version. This is where you would manage those files, you simply click Manage Files and it would have a list of documents that have no checked-in version, and if you are an owner for this site, or have other permission, notice that you can select the documents and take ownership of the selection.
Use the versioning settings here, including check-in and check-out, and content approval, to be able to determine how users should interact with the documents in this specific SharePoint library.
Subscribe to an RSS Feed
We've already worked through many of the commonly used commands that you'll find in library apps, but this is a good time to go through the ribbon and see what else is available that we might wish to know about.
Let's start with Files and we've done some work in this area earlier. This is where we can create a new document based on the template for this library. Where we can uploaded a document, create a new folder, and remember that as soon as you select one or more documents in the library itself the rest of this tab of the ribbon lights up, because this tab of the ribbon is focused on what you can do with files.
In the Open & Check Out group we have the ability to edit a document, to check it out, and if we wish either to check it back in or discard the checkout. We can checkout documents even if we're not required to checkout documents.
In the Manage section, we have the ability to view and edit properties of the selected document. Note that if I chose multiple documents I don't have the ability to view the properties or edit the properties of multiple documents.
Assuming that I have versioning turned on in the library, I have the ability then to view the Version History for the selected document. Notice that I'm now on Version 6 of this document, because this library is still set up to save major versions only. So when we modified the metadata, each time we modified it we were creating a new version. Another good reason to use minor and major versions. Click the Shared With to see who a document is shared with, and click Delete to delete one or more selected documents.
In the next section, Share & Track, I have access to the sharing and social features in SharePoint. I can share a document, but I can also ask to get alerts, whenever the selected document changes. So if I need to know if a document's being modified then I can set an alert on the document, and when I do that I can request specific information be sent to me by email at my email address. And then I determine what I'd like to be notified about, when anything changes, or when someone else changes it, and how often: immediately, daily, or weekly, would I like to know about this particular document.
I can also set alerts for the entire library as well. If I wish to manage alerts that I have set on apps or on documents I can click Manage My Alerts, and see the list of alerts that I have set previously or set new alerts.
Also in the Share & Track group, I can see what documents are most popular and I can follow a document. When I follow a document it is much like receiving alerts. However, I will receive them in my news feed rather than by email. So if I click follow I'm now following this document. In the Copy section we can do some interesting things. We have the ability to download a copy of the document, and remember that when you do you no longer opening this document from the site, your opening a distinctly different copy.
So if you make modifications to that copy, you won't easily be able to synchronize them back here to the site. And in some libraries you absolutely can not synchronize them back to the site. But this gives you a local copy. With Send To, you can send a copy of a document elsewhere in SharePoint. So we're actually sending this document to another library. You might wonder why I would do that. Well, perhaps I have a document like the Event Expense Budget, and there's another group that has a team site that says, "We'd love to use that Event Expense App, that you all are using." "Can you give that to us?" And we can say, "We can do better than that." "We can put it in your Resource Library in your site." "Or in your Shared Documents Library, in your SharePoint site." And provided we have permissions we'll be able to do that. When I do that, it's a synchronized copy. And if I modify the Event Expense Budget here that copy will also be modified. Copies are an interesting feature in SharePoint. And if you find yourself wishing to have a set of documents that are in multiple libraries, but could change going forward, this is a feature that you should consider.
In the Workflows section I can go to the Workflows page for this particular library, and launch a workflow based on the selected document. If I have a Workflow for example, that would run on Word documents, or on all the documents in the library, I can start the Workflow, or I can see the status of a running Workflow.
The last section, Tags & Notes, is interesting. Tags are used to allow you to create your own keywords for individual documents, and you can make them private. So that you could be able to track them. For example, if when you look for the Event Expense Budget, you actually are looking for the Event Planning App, you could create a new tag.
Best Practice:
Tags & Notes: Do not use Tags & Notes. As of SharePoint 2016, Tags & Notes have become deprecated and will not be around in the next version.
Why might you not want to do this? Well Tags and Notes are deprecated. That means that although you can use Tags and Notes in SharePoint 2016 they will be gone in the next version of SharePoint. So Microsoft doesn't recommend that you create a work practice that includes Tags and Notes. If you have a library where individuals are making heavy use of Tags, you might consider doing an analysis to find out if adding one or two custom columns would meet that same need.
Those are all the commands related to files. Now let's look at the commands that are related to the entire library. In the View format, you have the ability to switch to Quick Edit View, to create and modify views, to add columns to views. Tags and Notes appear here as well, because you can put a Tag and Note on an entire library, but again they're deprecated. Under Share and Track, you can email a link to the library, get alerts on the entire library, connect to an RSS feed for the library, and view the most popular items.
Under Connect & Export, you can export this library as a data feed. You can synchronize this library, which we will be talking about later in the course. You can connect this library to Office. If you connect to Office, you will be adding shortcuts to this library into Word, Excel, PowerPoint. If you're done using this library later and want to easily remove all of those at one time. You can choose remove, and you can manage the shortcuts.
If you want to remove shortcuts to a site, and you don't necessarily want to go to the site. Or you want to see what sites you've actually created connections to. If we export to Excel, what you'll get is a query, that will display the information from this library, in an Excel workbook. Therefore, if you need to have a list of the site for an analysis, for example, how many documents do we have, how are those documents being used? This would be a great way to generate a list of these documents.
Here's all my documents, and one of the things that I really like about this is, this is a link back to that document. If I wish now, I have this query, and can save it, and I can also refresh this query anytime I wish, and get the latest information about what's going on in that library. I can open this library with Windows Explorer, so these are all the different ways that I can connect to this particular library. In the Customize Library section I have the ability to modify the forms that are shown when I'm saving documents.
So the form that we'd be asking for Resource Type and Owner. And that same form, when I would be using it in an edit mode, I have the ability to edit the library in SharePoint Designer, which is a separate tool. And I have the ability to create a new Quick Step, which is a new button that I would add here. Under Library Settings, I have the ability to change general settings, permissions and management, and communication, and we've been there before. I can see who the library is shared with. And invite other people to the library. And I can add Workflow to this library that would be a built in Workflow. I can create a Workflow for this library, using SharePoint Designer. Or a Workflow that might be used in this library, and other libraries, which would be a reusable Workflow.
That's everything we can do with the ribbons in a Library in SharePoint 2016.
Change Settings for Files and Libraries
This is our "Departments" list. And we have a ribbon here as well. The ribbons for the list apps are similar throughout SharePoint. All of them will have this set of buttons. Specific list apps will have other choices as well. For example the contacts list or the calendar list. This is the essentials though of what you will find in the list apps.
On the Items tab, I can create a new item. I can't create a new folder because there are no folders in this type of list. And when I choose new item I'll get a new item form. As opposed to creating an item by clicking edit this list. So two fields, title and active. And while creating a new item I can save, cancel, I can check my spelling, attach a file, cut, copy, paste and so on. With one or more items selected, again the rest of the items tab comes to life. Because now other commands are relevant. I have the ability to view an item, to edit it. That will always happen in a form. I can see who an item has been shared with. I can delete one or more selected items. If the item allows file attachments, I can attach a file here. And I can asked to be alerted to changes. So if I chose Alert Me. I can set an alert on a selected item. Tags and notes operate the same way they do in a library. But again they're being deprecated. And if I have a workflow on this list I can go to the workflow page and start a workflow for a selected item. Or I can view a workflow that's already in progress.
If I click the List tab, this looks a lot more like what we can with our library. At the left, Quick Edit. Then all of the information about views. Tags and notes for the list as a whole. The ability to share and track by emailing a link. Asking for a alerts on the list as a whole. Or subscribing to an RSS feed for the list as a whole.
I can export this as a data feed, which we discussed in the last movie with libraries. I can export this entire list to Excel. And in your list if connect Outlook open with Access or open with Project are enabled, then you can do that. And in terms of the form, I can customize the forms for this list in Infopath. Or I can work with the Form Web Parts directly. I can work with the Default New Form, the Default Display Form form. Or the Default Edit Form. All of which were created when this list was created. I can edit the list in SharePoint Designer. I can add a New Quick Step to this list which is a button to create a custom action. And we'll see that later in this course. I can view my List Settings, much like my library settings. See who this list is Shared With. And I can create a workflow in SharePoint Designer for this list. Or reusable workflow. Or I can add a workflow from the built in workflows. Or see the settings for workflows that have already been created for this particular list.
Two ribbons, lots of choices. It feels a little complex at first. But remember, if you have clarity about whether you're trying to effect one or more selected items or effect the entire list, you'll know where in the ribbon to go to accomplish what you wish in SharePoint.
Building Site Collections and Customizing Sites
Site Collections and Sites: The Basics
Every single SharePoint Site you work with is part of a larger Site Collection. A site collection is a container that holds other sites. At the top of the Site Collection, there's one site often just called a Team Site. It is not unusual if there's nothing in the Team Site except other sites, because it's purpose is to hold the entire collection. This top level site then has other sites that we'd refer to as subsites. For example, a Team Site, another, and a third team site, as many as we wish. And these Team Sites can have their own subsites.
In many smaller organizations, there's only one site collection and all of the other sites fall inside of it. But if you're part of a larger organization or an organization where there's a lot of delineation between different workgroups, then your SharePoint site may have more than one site collection. As users, we might want to understand why we would have multiple site collections. Your IT folks would configure multiple site selections if they realized you have very different areas in your business that don't overlap.
For example, we have a sales team and they have a group of sites. And we have some other folks that work over here in manufacturing. They have a couple of sites as well. But, the folks in sales don't look at the manufacturing site and the folks in manufacturing don't have a need to be in the sales site. They're totally different areas of the business and the way their sites are set up it's not like they never talk because sales is selling the stuff that gets manufactured. So of course, these folks wanna talk to each other but their sites aren't set up to be sites that face each other. They're set up to be sites that are used eternally. Safety is a manufacturing site. South American sales is a sales site. Now we have some folks in operations. And they clearly are linked to everybody else here and yet their sites are specific to the work that they're doing. Now, any of these teams could decide to have an external facing site where the accounting folks would have the ability for sales people to drop off orders, for manufacturing people to drop time sheets and requests for vendors, those kinds of things. But right now with the sites that we see, there really isn't any need to have all of these in the same container. And there's a real win if they're put in different containers. And that's really what this is about.
Multiple site collections provide really great focus where you can have settings that are specific to operations. Another set of settings that are specific to all of manufacturing. Settings that are specific to the sales group, and so on. And we can get reports on a site collection as a whole. So if we want to report on the SharePoint sites for all of the sales unit, the best way to do it is to have them all in one site collection. The same thing's true for each of our other groups.
We also have the ability then to distribute the administrative tasks. So without even having one person who's responsible for all of the administrative tasks for the site collection, by having multiple site collections, we can spread that load around more evenly.
And finally, remember that when we create new sites, each site can inherit the permissions from the site above. And therefore, if we have a site collection that is just sales, it's really easy to set up security that reflects the security needs of the sales group. And every site then, can inherit a lot of permissions from the site above. Same thing's true if we have a separate collection for manufacturing. But if I have to have all of these users in one site collection, then my top level site is going to be pretty complex from a security point of view because it will have to meet the need of each of these different user groups. And that makes inheritance a little more difficult. When I begin mixing different kinds of users into one site collection, it's hard for me to have unity of permissions that will serve me all the way down to the lower levels of the site.
Every SharePoint site is part of a collection. And whether your SharePoint administrator decided to have just one site collection or to have multiple site collections, every site that you use and every site that you create will be part of a site collection in SharePoint Online.
Create a Team Site
We're going to create two new sites. But in order to understand where they should go, we're going to begin by consulting our topology. Our design that shows us how the Landon Hotel sites are created in relationship to each other. We have a top-level site that is called a site collection. Landon Hotel International. And within Landon Hotel International, we have child sites. One for each region. This is what part of the Landon topology looks like. There are also sites for the rest of the globe. But we'll just focus on this area. There is an intranet site for Landon North America, an intranet for Landon Europe, an intranet for Landon Latin America, and so forth. And because of the way our permissions are designed, most of our users would imagine that those regional sites are really as high as it goes to their top-level site. Only a few of our users have access to Landon Hotel International. So they spend most of their time within their region.
Within the region sites, we then have individual subsites for each hotel. For example, in North America, we have a number of hotels including San Francisco, and New York City. In Europe, a number of hotels, including London West End and Paris. And in Latin America, our hotels include Mexico City, and Chetumal. Now, this is one way to arrange a topology for sites. This site is driven by geography. And that works for Landon because they are organized geographically. There's a president and a staff for each region.
But this isn't the only way to organize a topology. Rather than using geography, some companies organize their sites based on the functional areas of their business. Rather than North America, Europe, and Latin America, they might have sales, manufacturing, finance, and so on. The decision about how your site is primarily organized has to be made before you begin creating your sites. Or you end up with something that's far messier, and far more difficult to manage and to navigate than it should be. Remember that what we are trying to do is to create containers of meaning.
Best Practice:
Plan how your site is organized before you begin to create your subsites.
We've been working thus far in the hotel subsite for the Landon Hotel in San Francisco. And from there, we also have access to Landon North America. And we have a topology that extends down to other sites that would be created that are more functional, rather than geographic.
For example, we have an events team, and a facilities team in San Francisco. Each would like their own subsite. In New York, they want a site for their hotel. They don't have one yet. And then their promotions team and their renovation group both want to have subsites. We could simply say "Hey New York, you probably want a site for events. And a site for facilities, like San Francisco has." But it's never a good idea to create sites, unless you have teams of people who intend to use them.
Best Practice:
Create the sites when you have people that intend to use them.
It's far easier to have SharePoint enjoy wide adoption in an enterprise, if people are hungry for what they can get from SharePoint. If the SharePoint sites are designed to meet their needs. And if they understand how to use them. Therefore, I'm a fan of only creating sites for teams that are engaged and ready to use their team sites. Not to say everyone needs a facilities site, so we give you one. The two sites that we are going to create are the sites for the San Francisco Events Team, and the site for Team Landon New York City. And that way we will best understand how to create new sites within SharePoint.
When you are going to create a new site, you begin in the parent site, the site that your new site will be a subsite within. Therefore, when we create San Francisco Events Team, we will create it from Team Landon SF. And when we want to create Team Landon NYC, we will create that from Landon North America Intranet.
Here we are in Team Landon SF, and let's go to Site Contents. And we are going to create a new subsite, simply scroll down below the apps and click new subsite. Notice that we have an opportunity to enter a URL, and that means we can enter a real title. And the title for this site should be SF Events Team. We can enter a description, that's optional. What would we like the URL to look like? Well, how about, we know that it's part of San Francisco, because it has the BH for Bernal Heights, so we could say events. If I just say events, that could be a calendar. So let's say events team. And now we choose a template. We're simply going to choose Team Site. And inherit the same permissions as the parent site.
Now, we have a choice of some other templates here. And we'll talk about those later in the course. The next two questions are important, and your organization should have a standard that will help you answer these questions. When I create this site, I either need to inherit some permissions, or set some permissions. And it's easy enough to use the same permissions as the parent site, at least initially. Remember that I don't have that many people in the parent site. So as I'm building out these other sites, there isn't really an issue. However, if I had a lot of people working in the parent site, and they shouldn't all be in this site, then I wouldn't really have a choice. I'd need to use unique permissions and set permissions immediately. We'll talk more about permissions a little later in the course. This final question asks "how should navigation be handled?" And the question that I would ask is how is navigation handled in the rest of your site collection, because the navigation really should be the same.
It's possible you'll have one set of navigation for the regional sites, and another set for the hotels, but you don't want to have markedly different navigation or sort of random navigation throughout your site. The top link bar that I'm being offered is the top link bar from the Landon SF site. If I choose yes I'm going to get that link bar. Notice that the default is no. I'm going to leave this at no right now. We can modify it later when we look at the site's navigation. But it's important to notice what the offer here is. And if your organization says for example its subsites belong in the quick launch, then you would add it to the quick launch and not have it on the top link bar from the parent site. Let's click Create to create the new site for the San Francisco Events Team.
Here's the new SF Events Team site, brand new. Now let's go create the site for the hotel, for New York City. First, we have to figure out how we're going to get there. We've not spent really any time at all in our top-level Landon Hotel Intranet site.
But we visited there once. And the URL for this is landonhotel.net, and no BH for Bernal Hill. And there's the Landon Hotel Intranet. Looks exactly the same. Now, if I follow this, it will end up on my sites list. And so another way to get there is to go to Sites, and to say I'd like to go to the Landon Hotel Intranet. And that's the benefit of using our navigation, here at the top, or the waffle.
In this top-level site, for this region, we're going to create Team Landon NYC, the same way that we created the Events Team. Site Contents, scroll down. Remember there's a lot more going on here. New subsite, and notice Team Landon SF is already here, so this is perfect. This is what we expect.
And this is going to be Team Landon NYC. And just as we're using BH Bernal Hill, whenever we're looking at documentation internally when they're talking about the New York City Manhattan Hotel, it's NYC. We're going to keep Team Site. In terms of permissions, we'll use the same permissions as the parent site, which in this case is the Landon Hotel Intranet. And do we want to use the top link bar from the parent site? I'm going to say "no" to keep the default, and click Create.
And here is our Team Landon NYC. Now, because we didn't inherit the top link bar, from Landon Hotel Intranet, we have the opportunity to add whatever links we wish here, including links to our own subsite. If we had inherited the bar that we saw a moment ago, which we can go back to, it would be the Landon Hotel Intranet bar. By not inheriting, we have the ability to create whatever link bar it is, that we wish to have for New York City, and a separate link bar for San Francisco.
It's actually amazing how quickly we can create a site within a matter of two minutes. The next tasks that we would have would be to further customize our sites, so it will better meet our needs. Whether we're looking at Team Landon New York City, or we're looking at the Events Team working in San Francisco. Applying a theme comes next, we'll work with this site, and I'll see you in the next movie.
Apply a Logo and Theme
Let's use this Team Landon New York City site we just created to learn about start up tasks for team sites. Each new team site by default, has this list of promoted links called Get started with your site. If you want them gone, you just click the REMOVE THIS link and we blow this whole feature right off the page. But we're not going to do that. We're going to use it because it's actually a fast way to get started.
This is a summary list of tasks that you will want to complete to create a site, style it, add libraries, lists and other apps and then share it when you're all done. This isn't the order I would do them in, but the tasks are here.
We're going to begin at the far right, with Your site, Your brand. And when you point to this, and hover, it says Add a logo and description to your site. If you note we already have a logo in the upper left hand corner that says The Landon Hotel. You might wonder where that came from. But you shouldn't wonder for long, it came to us from the parent site. If I wanted a different logo, if the New York City Landon had a separate logo, we could change that and replace the logo that is there now.
Let's click Your Site, Your Brand, notice that we have a title and the description that we entered. We could also modify them at this point. And the logo that we have is stored in this site, because it was stored in the parent site. If I wanted to add another logo, I could add one from my computer or I could add a logo from somewhere in SharePoint. We can also enter a description which is used as alternative text for the picture. For example, if someone is using a screen reader to be able to tell them what's on the screen and it will use this text rather than the image. So you would often say "Logo for the Landon Hotel". We have our website address, all the rest of this looks great, but if we wanted to change the logo, this is where we would do it. Let's click OK.
Now let's address the style. Style is the look of the site. Your organization may have a small set of templates in this gallery, three or four, you might even have a template that says this is the only template you get to use because this gallery is customizable at the organizational level.
We are using this template. Currently, it is the default template and its name is "Office". We see it again down here, but the current template will be in the upper left hand corner. There are versions of this with other colors, such as orange and green. You'll notice that those look very similar to the current template. There are other templates that have images in the background. To be honest with you, there's only one of these that I like at all. Many of them are very dark, and while that's not a bad thing if you're looking directly at the screen, it's pretty grisly when they're projected or when they're used in movies, like on a website like Lynda.com. So I tend to avoid the very dark backgrounds and when we have a background with images like this sea monster, I also find it difficult to look at those pages. And I'm not alone in that regard. What we're trying to do is provide some character, but also make sure that we provide legibility because most people are coming to the site to be able to see the items on it, to see the documents, to see the lists, and so on.
If we choose one of the themes, for example, let's choose grey and we get a preview of what the grey site looks like. Not our site yet, but the grey site. I can also drop an image in the background. And that's a pretty slick thing to be able to do. Let's click Change to put an image here, and Browse. So here I am in my Landon Hotel folder of images. And I'm going to choose the solar panels that we have in New York. And I'm choosing a folder for where to put them.
It says pop-ups are temporarily allowed. It looks like that would be a good idea. I'm going to always allow them. So right click, change again. Go pick up that image again. And now I need to determine where I'm going to put this image.
Now these are my site assets. If I put them in my site assets, it will be available to the entire site. I also have a notebook. So we'll just put them in our site assets. Okay, and there's our image. Now notice that the image is being used as the background for this page. That looks pretty cool. What else can I do? I can remove the image if I wish, I can also choose different color schemes. They have descriptions if you point, it says yhis palette is primarily white, 80% grey and dark blue.
And as I point to each one, I'm actually seeing again, a preview of what it would look like. And this is a new feature. In 2013, you didn't get this kind of a preview. That's kinda nice, but I don't dislike the choice that I've made here so far. So I'll keep this color scheme.
The next choice is my site layout. There are two site layouts, Seattle and Oslo. Now this is Seattle and it's the default. What Seattle has is on the left a Quick Launch, and at the top a top navigation. If you choose Oslo, you're going to notice that you lose the Quick Launch. This layout looks more like, for example, metro mode. So if you choose Oslo, you should do that because that's what's being done with other sites that are peers of this site or other sites in this site collection. You don't want to have one site that works dramatically differently than everything else. You'd like everything to work in a similar way.
But let's go ahead and choose Oslo for just a moment. And then we have font sets. And you can change the font set to see if you prefer a different choice. There are many that share the same Segoe UI body font, but have different titles. Some Serif, some Sans Serif, couple that use slightly different sets, but all of them are using Sans Serif fonts for our body. I'll go ahead and stick with that.
Now when you're ready to see what this is going to look like, click Try it out. And your current homepage for this site will be used to develop a preview using the color, site layout, image and font choices that we made here. This is what our site would look like in the new theme. If you like what you see, click Yes, keep it. If you're not sure, you can click, No, not quite there. And you'll go back and be able to modify it. So if at this point we said, well I think we'll use Seattle instead, perhaps choose Georgia, a different title font.
Try this out, so you can preview the colors in place, here on the page. But to preview your page with these choices, click Try it out. I'm not sure I like this font, so No, not quite there. But one more time, let's go back and reset the fonts where they were. Try it out. I'm going to click Yes, keep it. And we have now styled our site using the built-in style gallery. This New York City site looks different from the parent site and it also looks different than the San Francisco site.
They look like they're related, they share common attributes, common functionality, common navigation. But someone who used both of these sites, this and San Francisco, would be able to tell very quickly which of the two sites they were on. If we want to change this later, we can always come back and either click What's your style or if these promoted links have been removed, then you can still get to those choices here, under Change the Look on the settings menu.
Modify Site Navigation
Currently, my navigation requires me to use the site's hub if I want to be able to go from "Team Landon NYC" to "Team Landon SF" or from "Team Landon NYC" or "Team Landon SF" to the parent site, the North American Intranet. I'd like to fix that. And the easiest way to fix that is to make a different choice than I made earlier. If we were to inherit navigation and build the navigation in the North American Intranet, which would include links to "Team Landon NYC" and "Team Landon SF", then we'd have consistent navigation through the site.
Let's, then, go to sites and go to the Landon Hotel Intranet. And let's edit the links here. We want to add a link and the link that we want is actually very similar to this one. However, it's going to take us to San Francisco. That's pretty slick. So, we don't even have to say team Landon, we can say San Francisco.
That'll work. There we go. Let's add another link. Remember, that this is NYC. Takes me right where I want to go. New York City, okay. And let's now save the link bar on the top. This will now take me to San Francisco. And I can go back. And it will take me to New York City.
And I can go back and now what I'd like to do is go to New York City, and ultimately to San Francisco and modify my choice about navigation. Let's go to our site settings, Navigation. Let's change the radio button to the Display the same navigation items as the parent site option. And press OK. Now let's go to San Francisco and go to our site settings. Navigation. Display the same navigation items as the parent site. Okay. Now we're in San Francisco. Now we can go to the Landon Hotel Intranet, to San Francisco, or to New York City. Very nice.
Let's return to the site settings and look at that navigation page just a little bit more. The first set of choices we have is our Global Navigation. It is currently set to Display the same navigation items as the parent site. The parent is using structural navigation. We can also have managed navigation using a meta data term set, that's beyond the scope of this course. But we could simply choose show subsites. Now if we do that and say okay, the subsites are already there so we didn't need to add them. But we can choose to add them, and when we do, we have sites that say San Francisco and New York City rather than saying Team Landon SF and Team Landon NYC.
Then we're asked about the current navigation, remember, this is the navigation that we see in the quick launch. And in this case it's saying display only the navigation items below the current site. In other words, items within that site and it's not showing subsites. So automatically we're seeing items within the site. If we wanted to show subsites. For example, in the San Francisco site we'd see the events site. We can turn that on. We also have the ability in each site to automatically sort the items, documents beginning with D, home, notebook, recent, site contents.
Or we can sort them manually. And if we sort them manually we have the ability to move home, for example, up to the top or to move the recently used items down. We also have the ability to delete items here from our structural navigation.
Finally, we can have show ribbon and hide ribbon commands available on the site actions menu, if we wish. Right now, that's on by default. And let's now go back home in this site.
As we create new sites, all we need to remember is to inherit the top navigation for "Team Landon Detroit" and "Team Landon Orlando" and so forth, from the parent site when we create them. And when we modify our navigation, then, in the "Landon Hotel Intranet", we're modifying the navigation for all of the individual hotel sites.
Create a Project Site
The IT department has the task of coordinating a project to develop a custom app for the Landon Events teams in North America and Latin America. So we want to create a site to manage that project, but before we create a site, let's talk just a little bit about what a project is. For most of us, a project is different than the work that we do everyday.
Projects are bound by requirements and resources. They have clearly defined timelines. They're not our everyday work. They have budgets that are clearly defined, goals that are very specific because if they don't have these things they will not succeed. And projects differ from the ongoing efforts of our organizations. Often people who are first learning about project management think that most of the things that we do are projects, but actually most of things that we do are just work. Even if the things that I do are different, most of the work that I do isn't a project per se. Our everyday work chugs along regardless of the day. It's the same, day after day, or week after week, month after month, but our projects on the other hand have a starting and they have an ending point as well. Even if those projects take decades, like building the Brooklyn Bridge, or a nuclear submarine. There's always a time to say this project is done. And then at that point you evaluate the project, learn something to it, and go back to whatever it was you were doing before or for people whose work truly is project-based, like project managers or developers, they go on to the next project.
And project management is managing all of these types of efforts. Project managers focus of five specific phases that happen in order: initiating the project, planning the project, executing that project plan, controlling the execution of the project, and then closing the project when it is done. Project managers are very focused on things like tasks, and budgets and time lines. And SharePoint has a type of site that's designed specifically for projects.
Here's the opportunity, this isn't going to be the last project that we launch in Landon North America. It just happens to be the first project site that we're creating in SharePoint. Imagine then, rather than simply creating one project site, we create a place to put all of our projects, a SharePoint team site called Projects and then within that site, we create a project site for each project. That's what we're going to do now. Here we are back in our intranet and let's go to Site Contents and create another subsite.
We have a couple of choices and to be clear, this is the choice I'm making. I'm going to create the project site underneath the North America site. And the reason is that even though we may have projects in New York and in San Francisco, this project is actually crossing those boundaries. It's not for one hotel, it's not even really for one region. So what I'd like to do is create a subsite at a relatively high level here, up here with our hotel sites. I'm simply gonna call this Projects.
And here's what different. Rather than choosing a Team Site, we're gonna choose a Project Site. If you notice it says that this is a site for managing and collaborating on a project and it brings status communication and artifacts relevant to the project into one place or it will by the time we're done. I'm going to use the same permissions for right now. We can always modify them later and we're going to use the top bar from the parent site for this particular container. I want to go back one step. This isn't a project site itself.
It's a site to hold project sites. So, I'm actually going to simply create it as a Team Site, a place to work together with a group of people on projects. And let's click Create. The purpose of having this is it not only serves as a container for the other projects, but it's also a place that we could have communication about projects in general. For example, if we have new expense forms that projects need to use. If we have a new project management process, that information would be provided here.
Now that we're in our project site, let's go create the site for our project. Site Contents, New subsite Everyone is calling this app, "@Landon" with the @ symbol, but I don't have a way to put that symbol here. I'm going to simply call it a specific project site for the "@Landon" app team. Here in the URL, how about eventapp and we'll call this @Landon App Project Team or if we'd like to make that easier on ourselves, this is the project team site for "@Landon" app development.
This site is going to be a project site. And, we will use the top link bar from the parent site, which is also inheriting the top link bar and if we change our mind about that we can modify our inheritance as we did earlier. Let's create our project site.
An alternative to creating project sites in SharePoint is to use Project Server which is a large enterprise server. If you're working with an organization that creates lots of projects, then you might be using Project Server along with SharePoint. However, we're not using Project Server. We're simply using SharePoint.
Notice at the top, what we have is a Project Summary and a task list with a date. That's great and that's what we would get if we clicked on this button. Actually, we would get this same task list. So, we still get the, get started with your site in case we want to do some branding or add some other items and we do want to add some other items.
For example, I'd love to have an issues list in all of my project sites. I sometimes have more than one, but the issues list is a powerful list that I can use with a project team or even allow my business users to use it to report issues and we can chase those issues all the way through to completion.
What else belongs in a project site? Well, if I want to have a place to discuss the collection of things like business requirements, a project discussion board is a great thing to add. The difference between a discussion app and email is that with a discussion board or a discussion app, I capture all of the information in one place. I don't have to do email archeology to figure out what our discussion was and what conclusions we came to.
If I already have a specific list of contacts for the project, team members for example, or subject matter experts, or potential contractors or vendors, a contacts list might be useful.
We already have a calendar. If we were using a different template to create this and did not have one, we would want to add a calendar because projects are date focused.
A site mailbox is a very popular app to add to a project site because it allows members of the team to send emails to the site. It connects this site to an Exchange mailbox and for larger projects in particular, that's a great app to include.
And, it's not unusual to have more than one library, a working library, but also a deliverables library for items that are done.
Additionally, I will almost always add an announcements list to a project site and if this is a site that requires engineering or media, you might want to have an asset library or a picture library.
We're familiar with the different apps that are available in SharePoint, so when we're also familiar with the work for this project, it's easy to be able to go in and to add the apps that we would like. I'm going to continue customizing this site by adding these apps, but you don't need to stick around for that.
This is a great point to ask a question. Have we designed a good site to be able to manage, not just this project, but other projects? Because if so, after these customizations, it's a great time to save this site as a template before we add other content or before we invite people to the site and that way, we're going to leverage the time that we spent creating the site and the time that I'll spend customizing it.
We'll have not just a project site, but a specific Landon project site that we can use over and over again. We'll do that in the next movie.
Create a Site as a Site Template
I've added the other apps to our site. We have contacts, an issues list, an announcements list called Project News, a discussion board, deliverables, which is a library, and I've changed the theme of this site so that we can tell it looks a little different. Project sites have this burnt umber color to them. And now what I'd like to do is save this as a template. I might want to do two additional things first, if I wanted all of my project sites to look just like this then I could remove the get started with your site feature.
Also if there are documents that every project needs, for example, documents from our project management office or information on best practices for project management, we could put those in the library right now. And one way we can save the template is to say we'd also like to include any content that's already on the site. So this is an opportunity right now to preload all project sites with the information that we now email to all project team members at the start of a project.
So even if you're not ready yet to save your project site as a template, you still need to add some documents. It's good to know how easy it is to create a template from this site, and to understand what you get when you save a site as a template.
So let's say that this is the project site that we want to keep. It already has apps, it has lots of information in it, and it has the navigation that we want, everything's in place. So when we're ready to save this as a template, you'll simply choose site contents and then in site actions, you will choose save site as template.
Now, if your site has publishing features turned on, you cannot save site as template. That doesn't mean there's no way to do it, but you have to use sure point designer to save a site as a template. I'm going to save this, we're going to call it Landon Hotel Project and I can give it the same name here if I wish.
This is the name for the file, so it should follow a standard file naming convention in your organization. If I want to include all the content in the list, I don't get to choose some of it, but all of the content which means that anything that's in a list, anything that's in a library, I would then click this checkbox and I would get all of the content. Note this caution, item security is not maintained in a template so if we had private information, private documents, for example maybe budgets, employee performance evaluations for the project, all of the security for those items is not going to be maintained. That's why we're doing this early on. So I'm going to click okay, it says working on it this shouldn't take too long. Operation completed successfully and to manage solutions go to the solution gallery where this has been saved. In the next movie, I'll show you how to use this template that we've created.
Use Your Custom Template
In the last movie, we saved our site as a template, and there's a link that says you can go look at this in the solution gallery. If we click solution gallery link, this is the solution gallery. Here is our new template. We can deactivate it if we wish, or we can edit it, and editing allows us to change its name. Nothing more. So how do I use this template? Well, let's go back to our project site, and let's create another project.
Right now, our site content includes the @Landon App, but if we'd like to create another site, a new subsite, check this out. There is our LH Project. So if I want to create another project site that looks just like that, for a project that we're doing that's a survey development project, and let's just say that this is Survey2016, and we'll use the same permissions as the parent site.
We are choosing the LH Project custom template, using the top link bar from the parent site, and let's click Create. You notice our description, Project Site Template customized for Landon Hotel by adding deliverables library and so on. So that great description is right here. Once you start creating custom templates from sites, you'll have more and more of them. So, from the beginning, it's a good habit to provide a thorough description.
By investing the time and attention in the first site that we created for projects, we can quickly and easily stamp out one project site after another. That's the beauty of saving a SharePoint site as a template.
Modifying SharePoint Pages
Web Parts and App Parts: The Basics
Each time we have added an app to one of our SharePoint sites, there's been corresponding web part created for it. When I create an app, what I'm doing is creating a definition of content, columns for a library or a list, for example. Settings on who has access to it and what information is required but what columns are optional. That content definition then is used to create a table for that information in SQL Server. SQL Server is the data store that sits behind SharePoint.
As soon as I create that app, SharePoint also creates a special kind of web part called an app part. A web part that is built to present information from a list or a library. And app parts are all about display settings. For example, what is the default view for this information. What columns should be included. How should it be presented. So that when a user wants to view the information, they have way to see it. They have a way to display it from SQL Server.
For example, here in Team Landon San Francisco, if I click on the Resource Library that we recently created, a page will open and that page is going to use a web part to display information. The web part begins at the top with a toolbar that includes New, Upload, Sync, Share and More buttons. And ends at the bottom where it says, Drag Files Here to Upload. That's the end of that web parts presentation on this page. And if we go to the Documents Library that was built-in, we see a similar web part here. If I go to the Home page of the site, I see yet another web part used to display that same Document Library. These app parts, web parts that are directly related to a list or a library can be placed on any page that we wish anywhere in the site.
I have another web part at the top of this page. The Get Started with Your Site web part and below that in the left hand side of the page I have my microfeed or news feed web part. When the members of my team log in, I want them to find the things that they need here. So I will modify this home page to create content that's meaningful for them. For example, I might want to show the calendar for our team. I might want to show a links list. I might wanna show recent documents added to the Resource Library because I don't want them to go out to Bing or Google. I want then to stay here and find the information that they require. I'm going to use app parts and web parts on the homepage to deliver critical content for my team.
Almost every SharePoint page that you go to is a page composed of parts like this. Even if it has only one app part on it like our Resource Library or Document Library page. There are other types of pages in SharePoint. You can actually link to a HTML page. You can create what's called a web part page. That used to be the bread and butter of SharePoint but these pages are actually mostly created within wiki pages. And you can add other wiki pages to your site as well.
Most of SharePoint is a combination of wiki pages and web part pages. Let's see how these pages work. I'm going to click on Home to go back to the homepage and I want to edit this page. Two different places that I can indicate that I want to do that. I have an Edit link here at the top that will allow me to edit this page. I can also click the Page tab and notice that there is an Edit button here.
Before I begin editing this page, if this site is live, if we're in production, I do not want to edit this page without first checking it out. I don't want users to be attempting to use a page that I'm in the process of modifying. Remember that by checking the page out, I have the ability to change it and not have those modifications shift the view on my users. So I'm going to choose Checkout, notice Checked out and editable. And now I'm going to choose Edit.
Notice that we could also edit this page in SharePoint Designer. That's beyond the scope of this course. But there are other courses in the training library that will help you with SharePoint Designer.
I now have two new tabs on my ribbon. The Format Text tab is all about formatting selected text. The Insert tab allows us to Insert tables, media, links, app parts and web parts and we could also embed code in our site.
What we're going to focus on now is the Parts Group, app part and web part. Let's choose web parts first because the app parts are actually part of the web parts right here. For each of the different apps that I have in my site, I have that corresponding app part. I added an Admin Pics library to this site. We also have Announcements, Departments, which we created together, Documents, Local Links and so on.
These are all lists and libraries. And it's helpful to take a look at the icons and to know how they work. Because Announcements has a bullhorn, a Picture library as an image. Regular Document libraries and Asset libraries have a folder image. Lists look like tables, local links have a link and so forth. Now I also have the ability to get apps from the app store. So you might have apps that have icons that are very different than this.
For example, if we added a weather app. We might have an icon that was a cloud for that particular app. But the icons that you see here for the app parts are standard within SharePoint. If I wish to add an item to this page it's really very easy. If I wanted, for example, to have our Announcements list on the page I can choose it. It says Add Part II and now I need to find out where I am in the page. For example, if I would like my Announcements to be here...
This is one of the hardest things I have to do in SharePoint, which is to actually click exactly where I want to position a part. And the way I did that was I clicked as far left and up as I could go. And then hit the left arrow key, which then moved the site feed down. And you will want to do this task in this order. First, choose the part you want. Next, click where you want it to appear on the page. Because if I clicked where I wanted it to appear first and then chose the part then my insertion point or cursor might move.
Finally, I will then click Add and that is how I can add a part to a page. Let's go back to our list of web parts though because as well as are app parts, we have other categories of parts that I like to discuss briefly with you. There are blog web parts and if you have a blog in your site you might want to be able to present information about that. We have a business data web part that allows us to analyze our business data and provides access to things like Excel and Visio.
We have community web parts so that we can provide information about the community, including things like About this community and What's happening and My membership. For each part you can look to the right and see the description of the part and you'll also find extensive information on the Microsoft site about each of these parts. Content roll up web parts allow us to summarize information that comes from other apps in our site. An example of a content roll up web part that we saw previously in the course is the Timeline that we placed in our project site.
That is actually a roll up of information in a tasks list. Document Sets are web parts that allow us to provide information about a specific type of content called a Document Set. If you don't have Document Sets in your site, you won't need to use these web parts. But if you do, you'll be using them and usually they will automatically be placed on the page when you add a Document Set. In much the same way that when we create a Document Library, we get a page for that library with a web part.
We have the ability to create filters and apply them to a particular page. A current user filter, a choice filter, a date filter and so on. So if, for example, we use the current user web filter part on a page, it will filter the other app parts on that page. In the same way that the dynamic view that we created using the Me variable filtered that app. All of the filter web parts are used in conjunction with lists or libraries, so we can quickly and easily allow our users to filter data.
We have two types of forms that have web parts, and HTML form and an Info Path form. So we can display forms that were created either in Info Path or in HTML. There are lots of media and content web parts and there used a great deal in SharePoint because this is how we are going to display information, whether it's an image or a slide show. Or, for example, simply rich text that describes another app. All of these are media and content web parts and we will be using the media and content web parts as a way to learn about how to insert and customize web parts.
The search web part such as Search Box Refinement, Search Navigation and Search Results are used in search pages and we will see those later in the course. And when you see a search page, you'll realize, oh that's just a bunch of web parts, like every other page we've been working with. And then we have search driven content, which allows us to display information based on a search. For example, if we choose Videos, this will show items from the current site that are videos.
We also have the ability to be able to show wiki pages from the current site and so on. So search driven content is actually similar to a roll up. Social collaboration web parts allow us to do things like display the users who are part of a site to create a Tag Cloud that shows popular information in a site. Or to allow a user to see their tasks. And finally we have the SQL server reporting services or SSRS reporting services that allow us to display information from SQL server.
It is beyond the scope of this course to go through each and every one of these web parts in any detail. You'll find more information about all of the web parts on the Microsoft site in the Office 365 community site. Because many of them are the same web parts that you'll find in SharePoint online. And you'll find information about them on Technet as well if you're a developer. It's very easy to search for information about any web part as long as you're clear. For example, if you were to search for SharePoint 2016 Tag Cloud or to search for SharePoint 2016 Site Users web part.
You would find useful and adequate information. All of these web parts work in about the same way. If we don't have enough web parts here we can always add more. We can purchase or download apps for free at the app store provided you have adequate permission. And now that we know what's available the web parts that we can insert in our site, we'll spend the rest of this chapter editing pages in Microsoft SharePoint.
Add or Remove an App Part
The Team Landon San Francisco site has several apps that are not displayed on the homepage, but I would like them to be. For example, if you look at our quick start, we have links that would be very helpful for our staff, for event planners and other people who want to be able to contact local businesses. We have a calendar that I added, the local events calendar. We have a resource library that has go to documents for the folks who are working on Team Landon San Francisco. So let's quickly add the announcements list, the calendar, and the resource library to the home page of this site.
Begin by clicking PAGE and Check Out this page because that's a good practice. If I click Edit first, I'll be allowed to edit the page because checkout isn't required on this page with our current site settings. However, I still would always encourage you to check out pages. We'll then click EDIT and our page is now checked out and editable. I'm going to get as high as I can here in the site feed without selecting the site feed web part itself. Right there, perhaps and left arrow and that works again for me to be able to insert an app part. Just click insert, app part, and I'd like to put my announcements list here. I'm going to scroll down and check to see and notice again, I need to click there, exactly where I would like to insert this web part. I'm going to click add and now we have an announcements list that has just a couple of items on it.
Next, I'd like to add the calendar and I'd like to add it below the news feed. So I'm going to click here and again, I could wait to click because we'll know I'll need to click there one more time at. Let's go to app part, if you'd like the shorter list, very easy list, and I'd like to take our local events calendar that's been created. Click where I wish to position it and click add.
Finally, I'd like the resource library to be readily available. Notice that I have three different areas or zones on this page. That's actually driven by this layout right here, Text Layout, and what we have is we have two columns with a header. The header spans the page and that's where it'd get started with your site list. So that's a place that I could put something. I could put announcements up there, for example, if I were to get rid of, get started with your site, or even if I wish to have wide announcements underneath here but this is a page width zone that I can work in and then I have two other zones here.
I will need to click here, left arrow, and I'd like to add our resource library. Insert, add part, resource library. Once again, I'll click on the space I created and add this. That's how you add web parts to the site, very easy. Even though the overall design of this page is driven by text layout and I could choose a different layout, I normally don't if I already have content.
For example, if I were to choose three columns with header, this might not look great afterwards. If I'd really believe that I might like three columns, or three columns without a header, then I can go to the site pages library and make a copy of this page if I wish. Then I can edit the page and feel like if I do something that I can't undo, I'll still be in pretty good shape. But it's not usual to change the number of columns once you have content on the page. If I don't want to use the header, I can remove it, or I can simply not place anything in it.
Now that we have the resource library on the home page of the site, I no longer want this documents library here anymore. So I'm going to click on this web part, for the documents library. Click the drop down and choose Delete. When I do, I'm going to be asked if I want to permanently delete this web part. That might freak you out a little bit because it makes it seem like the web part will not exist anywhere, but in fact, it will. This exact instance of the web part won't exist, but the web part is on our list of app parts. So I can add app the part for this document library anywhere I wish. I'm gonna click okay and notice now that our resource library has more room to grow if we needed to.
With all of my new app parts having been added and knowing how I can delete a web part if I wish, I'm ready to check this page back in. Says I have three spelling errors. Well, then, let's go to spelling. It doesn't like Landon logo and it doesn't like travel expense report or for some reason, it doesn't like modified here, in this instance. Those are all underlined, okay, that's cool. Let's now check this document in, knowing that those three spelling errors aren't really errors, they're file names. I could say added web parts, but I'm going to say added app parts, because that is clearer for announcements. Resource library, and local events, and removed documents library app part. Continue. And we are now back and this is our new modified homepage for Team Landon SF.
Add a Web Part
We've added some app parts to the Home Page of our site, let's now add a web part. We'll check out page out, click Edit, get our two new toolbars, choose INSERT and choose Web Part. And the web part that we're going to add is the Content Editor web part which we'll find under Media and Content. The Content Editor web part is used to present text and I would like to use it at the top of this Resource Library as an explanation. There really isn't a way for me to provide more than a title that explains this particular web part. This is our web part that is our shared resources for presentations, brochures, and so on. But, someone whose new to the site and used to seeing a Shared Documents here might not look at the Quick Launch and might believe that everything on the site belongs in here. So, I'm going to add a Content Editor web part right here to provide some information.
We now edit this web part to add content to our page. If you click the drop down, notice that one of our choices is Edit Web Part, and when I click something relatively subtle happens, and that is that I have a scroll bar because the Content Editor Web Parts Properties are going to be displayed to the right. Now, another way to get to those properties is to go to WEB PART and click Web Part Properties and that will also display this same Properties sheet for the Content Editor.
I have a couple of possibilities. One choice I have is to have a text file that contains the text I want to display in the Content Editor, and to link to the URL for that particular file. What this would allow me to do is to have the content of the Content Editor change without necessarily needing to have someone who has permission to edit the page make those changes. For example, I could have my administrative assistant modify the text file that I link to. They might have permission to do that, but need not have permission to modify this page. And, each time this page loads, it will go and get the information in that file.
The other possibility is I can click here to use a builder, and I can add text here that is for the URL.
But, notice that once this Content Editor web part is open, I can simply click here, in the web part itself to add new content. And I'm going to indicate this site has multiple document libraries. I could also include text that included a hyperlink and say this text has multiple document libraries, click here for the shared documents library. This is rich text, so I have lots of choices about how it appears. And, if I simply want to save this content I can choose Apply and that change has been applied, but my Content Editor Properties are still available.
Now, I'm going to open the Appearance section and we have a Title content editor. If I want to display a title and have other information in it, I could, for example, say About document libraries. And I also have a builder to be able to add information here. I have the ability to set a fixed height and width either in pixels, centimeters, inches and so on. But, I'm going to leave the Title as Content Editor because I in fact want no title to be displayed. And the way I do that is not to delete the information, but to adjust what's called the Chrome.
Think of Chrome as the trim on a 1950's car, because that's where this term comes from, it's the edges, it's how things are dressed up. And, I have a couple of different Chrome States. Normal means that this is going to be displayed, Minimized would mean that it was actually minimized, but here are my Chrome Types. If I would like to have a Box but no Title I would choose Border Only. The default for this site is Title Only. But, if I want a title and a box around it I can do that. I just want the border. And, if we apply that, we now have a border. Don't worry that we still see the words "Content Editor".
The next section is for layout, we don't have much to do here.
And finally, in Advanced, there are some settings that allow, for example, a user to be able to minimize this or to forbid that they can minimize it. We can say that, even though a user can have a personal view of this page, they can't really edit it. And, you can also have a web part pointed at particular audiences. Again, something beyond the scope of this course, but this allows us to target our information to particular audiences that we have defined, for example, all of the employees who are in North America. All of the employees who work in a housekeeping staff, and so on. I'm going to click "OK" to finish modifying and I'm going to check this back in and indicate that I added Content Editor web part to describe the doc libraries and click Continue.
Notice, now, when we're back on the page and we're no longer in Edit Mode, what we have is This site has multiple document libraries, check the Quick Launch for links and a simple border around it.
View and Modify Web Part Properties
When I display the resource library on its own page, I have access to other views that I've created. However, when I'm displaying it in a web part, like on this homepage, I don't have access to many views. I need to make sure that the view that's here is the view that will be most useful.
There are two ways that I can change this view. First, I can edit it within the page, so let's do that. Let's go to PAGE, we already know how to do this, we'll check this out. I'll edit it, we'll go to the resource library, point to the drop-down arrow and edit the web part, remembering, of course, that you can always have the web part selected, and when it's selected you can simply choose web part/web part properties. In either event, we have to scroll to get to it. And one of my choices is to edit the current view. So let me click edit, I don't care when this document was modified or who it was modified by. What I care about is the resource type and who owns it. Having added those columns and graphs, I'll move this up one notch to 21. I don't need to move it any further because Microsoft SharePoint is going to take care of that for me when I save this.
If I want it sorted in a different order, I can do that, I think alphabetically by name is just fine, and I'm going to click OK. And here's my modified web part with each of the documents listed in order, a menu button right here, resource type and owner. Much more useful, because we can still click to sort or to filter here. I don't have access to the saved views, but I have access to the drop-downs that I need to work with this view that I've created dynamically.
Let's go back to this web part, just kick it back into edit mode again. The web part is still selected, I'm going to go back to its properties, and make a couple of other choices. Notice that I have a few more choices with the library than I did with the content editor web part. I have, for example, AJAX options that are about how this web part loads and other choices that are beyond the scope of this essential training course.
I don't want users to be able to create new documents, upload, or share from here, I'd rather they went into the resource library to do that, which is very easy because, remember, this is a hyperlink. In order to do this, what I'll do is modify the tool bar type, because this is the full tool bar. I'm going to say "No Toolbar," and click OK. And now, I have a resource library, with no toolbar.
What's the downside of doing this? Well, because I was modifying the properties of this web part, including the view on the fly, if someone else changes this web part, perhaps one of the other owners of this site, there's no way to get back to the current view because they'll be changing the current view. Therefore, what I prefer to do, is to create and save the view for this library and then choose it from the list. Let's see how that works. Let's simply save this page, I can keep it checked out if I wish, drop into our resource library, go to library, Create View, based on all documents, and this is homepage view. If I want other people to be able to use it, it needs to be a public view.
If I don't want users to access the edit menu, by the way, I can simply use the name linked to the document. I'm going to do that, and I'm going to move it up towards the top of the list to the third position. Get rid of the second position. I don't want modified, or modified by, but I do want resource type and owner, in that order. And this is sorted first by the column name for use in forms, I could also click name linked to document, it doesn't matter. But there's a nice symmetry to choosing a column that's actually included in the view. Click OK, and notice that by getting rid of the menu, we've tightened this up a little more. And if a user wants to go to the document, they can. If they want to go to the library, they will click here. This is a nice view.
Now, I'm going to return to the homepage, which, as you may recall, is still checked out. And go to page, edit. And select, edit my resource library web part. And rather than edit in the current view, I can choose homepage view. Notice it will remove any changes that I made to this view. Okay, okay. Now, even if someone modifies the view in this web part, I can easily reclaim the view that I created here.
Let's now look at our local events calendar. I've added some items to the calendar. This is not events at the hotel, this is events that are in the area that may result in having additional guests, or needing to provide additional transportation, that sort of thing. This calendar view is nice if what I want to do is see a calendar, but what I'd really like to do is choose a view that is simply a flat list. So, if we click and go to edit web part, let's see what views are available to us. Remember that we'll have to scroll to the right and rather than editing the current view, I'm going to choose current events and see what that gives us when we click OK. This gives us simply events in the same calendar view. I need something a little different. What I'll do then is leave the page as it is, let's go to our local events calendar, we can get there from the quick launch, and let's go to calendar views. The current view is calendar. Current events, all events, all events is a list view. We don't need start time and end time, we don't need to know if it's an all day event. We list all the events here as an all day event. And we don't need the menu. Let's create the view that we would like to have. Let's go to list, and we want to create a view based on all events, which is a list view, and this is going to be homepage view. I can use the same name as the view that I created for a different app. And I don't want to make this the default view, because I don't want this to be the view that we see when we open the local events calendar. I simply want it to be used in that particular web app. So rather than title link to edit menu, we're simply going to be title linked to item. We'll make this our third item. So we'll have recurrence, workspace, title. I don't need workspace either. And we'd like the location, we don't care about start time, end time, or all day event. We have very simple needs, now I have title in here twice. I only need it once. And it's conceivable we would have recurring events in here, so that's fine. And I actually do need start time, because that's where I get my start day as well. And we'll sort by the column start time, which will put them in date order. And I might wish to place a filter on here, that would make sense. For example, I might wish to say that I only want to show items when the start time is greater than or equal to today. And this way, I don't need to go remove items from this view.
And if I only want to show the next 30 days, I could say and it's also true that the start time is less than or equal to today plus 30. That will give us a month of events. Click OK. So we have titles, we have the location, and we have the start time. Let's now return to our homepage, which is still checked out, so nobody is seeing these changes yet because we haven't checked this back in.
And let's edit this page, go to our calendar, edit the web part, there's our scroll bar, scroll to the right to pick it up. And rather than the current view, homepage view, yes we know. We're changing things. If we want to modify anything else, this is a good time to do it. This looks good, it doesn't have a toolbar. So it looks like the other items we would want to have on this page, there we go.
This would be a great time to get rid of our Get started with your site web part. We're not going to use it, we've already done everything we wish to this site, even though we could add apps using this working on a deadline web part, and we can share from here, we know how to do that without using this part. So let's simply delete this web part. And say OK.
We have a big open header here. If we want to put announcements up there, we could have done so, but I'm simply going to save this page, and check it back in.
You can also expand on the comments to indicate why you're doing something, that you were doing it to meet a standard, that you were doing it based on feedback from your users. Feel free to add whatever comments in this box will help you keep track of what modifications you were making to the site. Announcements, local events, and notice that we're getting to see much more of our page now because we have removed the item that was in the header, and that space then simply closes up.
If I place an app part or web part in the header, that space will be available again and our other web parts will slide down the page.
Show an Image on a Page
While you were watching the last movie, I made a couple of changes to our site. I cleaned up the Quick Launch on the left, removing the recent links, and reordering some of the items. And I added an Asset Library called Media Assets and populated that library with some video, and the adminpix library, with some pictures.
We already used one Web Part from the Media and Content Web Parts group. That was the Content Editor Web Part used to create the descriptive text over the Resource Library. I'd like to show you how we can use a different Web Part from this same group to display an image on the page. First let's go to Page and check out our page. Now click Edit, and click Insert to check out the Web Parts that are available. Scroll down to Media and Content. And we are going to use an Image Viewer web part which displays a specific image. It's a very easy Web Part to use. I'd like to put the image above the descriptive text for the resource library, click.
And with Image Viewer selected click Add, and here is our Image Viewer Web Part. Let's click open the tool pane. And we're then invited to type a URL here. Well that would be the URL for that image, so we need to go get it. There are a couple of different ways we can do that. One way is to copy the URL that we already have, open this site again, and go to adminpix. If you don't remember the name of it, that's okay.
We can get there vis-Ã -vis Site Contents. And here is our library. And we have a series of images. This is a really beautiful image of the city from the hotel's vantage point. Notice that it's 300 by 200, this one is 300 by 240, 300 by 199, these are the smaller versions of some of these images. This one's a little larger, as is this one, that way they can be used, for example, as a background. But let's choose this image.
Now if I open the image, what I'll have is I will actually have a link to this image, right here. That's our durable link that is going to take us back to that image because we're on that image's page. I have a link here as well, so if I would choose to use this link, if I don't think we're going to be renaming much, then I can right click, here, and simply copy this shortcut. Slide back over to Team Landon SF. And I'm going to do ctrl V to paste this in.
And there's our image. Now the alternative text would be San Francisco from Bernal Heights. And this image is going to be centered both vertically and horizontally. It has a transparent background. Let's apply this. Not bad, that looks pretty cool. Now, if we click on the Appearance, remember that if we don't want a title, I probably don't want it to say Image Viewer.
I might want it to say Images of Landon Hotel Bernal Hill, but remember that I can adjust the Chrome, and simply choose Chrome that's a border only, or no Chrome at all, which might be ideal in this case. And let's apply that Chrome change. And remember that we will still see the title here, but that's because we're editing, and we always see titles when we're editing. You know while we're in here, I'd like to make a minor change as well to this Web Part. I'm simply going to edit the Web Part and remove the toolbar.
It's the only list on our homepage with a toolbar. I would like to eliminate it. So rather than a full toolbar, no toolbar. Let's apply that as well. Let's now save our page, and that looks nice, beautiful. This is how we place a specific image on a webpage.
Display Images in a Slide Show
This single image is fine, but it's kind of old-school. There are many times that we might prefer either a slideshow or a video rather than a single image, even if it's an iconic image. If we want to swap this Web Part out, it's easy enough to do.
We'll simply open the page for editing again, and select the Image Viewer web part that is currently on the page, and indicate that we'd like to Delete it. This now leaves a spot for us to insert another web part. Let's go to Insert, Web Part, Media and Content, and let's choose a Picture Library Slideshow web part. This has a long name because it's very specific.
You have to show images that are in a Picture Library, you can't simply choose some images elsewhere, so this would be a reason to create a Picture Library. And this can be clip art, for example, logos. It can also be photos. I want to click where I'd like to place this, left arrow to get above it, and left arrow to get above the Content Editor web part, and click Add.
And it says edit this Web Part. We'll need to do that, so with the Web Part selected, one way to get there is Web Part Properties. First, where's our Picture Library? And, we only have one, and it shows it. Again, we have an Asset Library but we can't use that. We have two Document Libraries, can't use those. Even Site Pages, I can only use my Picture Library. How long should each image appear? 15 seconds is nice, that means four different images will be displayed in a minute.
The Library View currently is a view that's called All Pictures. We also have one called Thumbnails, and one called Slides. We'll leave this on All Pictures.
If you have a small number of images and you show them in random order, you can expect that many times you'll see the same image twice. The more images you have, the more randomization works in your favor. If we do them in sequential order, you won't have the chance of duplication but you will have a pattern to it.
For the Display with property, we select Title only below image, No Title or Description, or Title and Description Beside the Image. Many of these images have a title and many also have a description. I'm going to put Title and Description Below the Image so we can see it.
I do not want a toolbar.
Finally, in terms of my Appearance Settings, I'm simply going to choose None to have no title and no border.
And let's click OK. Let's Save. There's a lot of space being taken up for this particular Web Part. Why? Well, we have some larger images in this picture library.
This would be a good reason to go move them to another library, but even so, when we have a title and or a description, that amount of space makes good sense. So perhaps what we would prefer to do, is to make sure that we've entered a title and a description for every single image that we're using. This might also benefit from a border, and these are the kind of settings that you can tweak until you have the display that you want. But notice that a change of every 15 seconds doesn't feel rushed, plenty of time to look at the image, and it feels pretty good.
I like our reception area, but there it is in the larger image. I think we'd like to go get rid of a couple of images as part of our cleanup. We could create a picture library that was simply called Slideshow, and every image that we put in there we would be aiming to have it be approximately the same size, perhaps 300 by 200, whatever size we determine, we simply provide that size and ask people to make sure that they have images that fit that criteria.
Let's open our page for editing again, go back to our slideshow web part, check its Properties. So from Views, let's choose Slides View, and just so we can see how this is going to work, I am going to have this change every five seconds. That's not where we'll leave it in production but it's good enough for a test. Let's apply this, Save, and see how our slides look changing every five seconds. About the same.
If we go back and open our page for editing again, choose our Web Part, fire up its property sheet, and choose instead our Thumbnails, and apply that change. We could also click OK if we knew we were saving the page, and there's the thumbnails. So we're not seeing a big difference here. All three of those views are working approximately the same way for us. Let's return to our Picture Library, which is right here, and remember that the views that we are using of our library are legitimate library views, so if I wanted to include or exclude some of these images, one way to do this is to add a custom column, and to choose Insert in Slideshow.
Let's see how this is going to work. Let's go to All Pictures view, which is a list, and let's go to the library and add a custom column. We haven't done this for awhile, and, Create a new Column that is called SlideShow and is simply a Yes/No checkbox. And the Default Value is Yes. Go back to our library, go back to All Pictures, modify our view to include SlideShow, say OK and now let's fire this up for editing real quickly.
Quick Edit, I'd also like to have information about the picture size and the file size, and notice that there's a space for it, it just hasn't been being provided, so this information that is part of the file name is available to us. So let's include this one, choose Yes. I'd also like to include the other images that are about that same size: 'business breakfast,' 'Golden Gate Bridge,' that's kind of okay.
And 'hotel reception,' but I don't want the larger image here, so I'm going to explicitly choose No there. I'm going to choose Yes here, and this 'Solar' is actually in New York, so let's leave it off the list. And, there is our list then. Now if we wish, we can create a filtered view, remember, where it's Yes, Save this View, and let's call this view Slideshow.
So to summarize, we've added a custom column, provided information into that custom column, and notice now that the information on the size of the image is being read from the images and that picture size and file size information is being provided. That's pretty slick.
Let's go back to the main page of our site now. Open it for editing one more time. Go into our web part and display the web part properties. Let's fire this back out to 15 seconds, and choose the Library View SlideShow. And, let's now say No Title or Description, just leave it out for now, and click OK. And Save this Page. And every 15 seconds, we'll get a new image, but we'll only get the images that are in this view, and because of that, notice that's one of the reasons that this web part is taking up less space here.
I'm going to leave my page open for editing for the next movie.
Create a Wiki Page
When we create a new Team Site, we get a home page. And we get a couple of other pages as well. Andwhenever there's an app is added, there is a page that's generated for it to show us the information in the app with a web part. But those pages are created dynamically. They don't actually exist as separate pages.
To see the pages that we have, let's go to Site Contents. Scroll down to Site Pages, and notice that there are two items. One of them was modified just a moment ago. And that is our Home page. The other page is a page that is called How to Use this Library. Both of these are examples of Wiki Pages.
Prior to SharePoint 2010, almost every page in SharePoint was called a web part page. Now, those types of pages are really used less and less. And wiki pages form the foundation for sites in SharePoint 2016. Wiki pages are easy to use, you're already familiar with how to edit them, because we've been editing them all along.
If I click the link that says How to Use This Library, we will be dropped into this wiki page. And this is a one page tutorial that is how to get up and running using this page. Which is pretty slick. If I want to create a new page related to this page, part of a collection of pages, for example, all I need to do is edit this page and it tells me how.
To edit this page, click the EDIT page icon at the top of the page. To see all of the available commands, click on the PAGE tab, which suddenly has become a little more exciting. Few more interesting things, like Make this the Homepage. And, if we wish, we could check this page out, and we would be then the exclusive editors of this page. We don't normally want to do that. One of the great things about a wiki page is that more than one person can be working on it at a time. But, if I'm setting up a wiki page for the first time, or modifying a set of pages, I might want to check them out.
If I want to create a new page that is directly related to this one, part of this section of pages, I just summon up a page name and it tells us how to do that. You can link to another page in the wiki library by enclosing the name of the page in double brackets. And an example is \[[Dogs\]], \[[Animals/Dogs\]], \[[List:Announcements/Welcome\]]. So this is a link to an item called Welcome in the Announcements list. It tells you how to link to objects as well as pages.
And there's information on creating pages. I'm going to scroll to the bottom, and simply insert a link, and notice that as soon as I type the two brackets, it is prompting me, Where would I like to go? Would I like this link to take us to the Home Page, would I like this link to take us to How to Use This Library, which is the page I'm on, or to a particular list, or a particular view, and I want to create a new page that doesn't exist already, just so we can see how to do that.
And I'm going to call my page Bernal Hill. It says that item doesn't exist. No, it doesn't. I'm editing right now. But, if I save this page, and drop out of editing, for example, you'll see that Bernal Hill is now a link, and when I click on it it says this page doesn't exist. Do you want to create it? And I'm going to say Yes. I now have a new page in this set of wiki pages.
And I could provide all types of information here, about the Bernal Hill Neighborhood, it's easy to be able to enter information here. I have body fonts. Here are some of our favorite hangouts in our area.
For example, we could have people entering information. If I want to then go back from here to another page, I could, for example, go to the Home Page, and if I do that, notice, brackets, Home, likes that just fine. I can click and say yep, that's what we're talking about, and notice that it fills in the brackets for me. When I save this page, this page now has a hyperlink that takes me back to the Home Page. Pretty slick. Now we should have a real hint right now that says that if I wanted to be able to create a huge network of pages I could, and, indeed, that's what many organizations do with the wiki.
We have another choice, another way that we can create a new wiki page that is not associated with the other page we were on, because rather than creating a page with a link, I can just create a page. Right here, Add a page is going to add a wiki page. I'm not even going to be asked what type of page I want to add. It's going to create a page, throw it into Site Pages for me, and this page will be the start of a new set of wiki pages. So, what might this be? This might be Guest Services, or better yet, Stories from Guest Services, so let's make this short, because this is a url remember and we can see that that's what's being created, so there's the new page name.
There's our new page. Stories from Guest Services and perhaps a little bit of paragraph information. First, notice when I snap out of that Heading and press Enter I'm automatically changed to a Paragraph style. Love the way this works. And then I'm going to say Share your favorite encounters with Landon Hotel San Francisco guests.
That'll work. And if we wanted to go to another page from here, we could. So, if these were stories from guest services we could also, perhaps, have a page for incidents. Yes, we know this item doesn't exist, but it will shortly, because when I save this page, notice Incidents. Now, this page, Guest Services Stories, is actually in a library, and if I want to change the library settings, it's Site Pages.
So, the only way I can really change the name of the page that I was on, GuestServicesStories.aspx is to edit the page and change its information. That's the Page Properties, Guest Services Stories. So, from time to time, we need to have longer urls than we might wish normally. This is actually our Guest Services FAQ.
So, we have Stories from Guest Services, Incidents, Frequently Asked Questions, and so on. Remember that, every single site that we create, comes with Site Pages with How to Use This Library. If you haven't used wikis before, imagine using this type of page whenever you have a team, that needs to be able to capture information but can't tighten up its requirements as much as they'd like. They're not really ready to tell us what columns they need, for example, in a list, but they need to capture list information.
I love wikis for folks who are customer-facing people who are running a Help Desk. Or, for people who are collecting field information about equipment installations. You can easily help a team document their work and capture information that isn't as structured as the information that we would put in apps and in web parts, using a wiki page.
Create a Web Part Page
There are three different types of pages that you can create in SharePoint. First, we have the Wiki pages, and we're going to use Wiki pages when we are mostly text-based, when we want to be able to allow our users to edit freely, to be able to include tables, text, but also things like images, and as you saw, links to other pages. If you need to, you can put Web Parts and App parts on Wiki pages. We've been doing that for awhile, but Wiki content pages are really all about displaying text.
Second, we have Web Part pages, which we're going to learn how to create in this movie. Web Part pages were the bread and butter of SharePoint for many years, and some users are so used to creating Web Part pages that that's what they continue to create every time they need a page. Web Part pages don't allow the kind of free form editing that we just saw on that Wiki page, they're much more structured. But, there are times that that's exactly what you want, you want to say, "this page looks like this," you can have Web Parts in these areas, but not in other areas. And, you'll use them when you have very little additional text content. Remember the content editor Web Part is used to be able to display free form text in a Web Part. So, if I have a page that is largely one Web Part after another, we might want to use a Web Part page.
There's also a special type of SharePoint site called a Publishing site, and Publishing sites are built with special kinds of pages that are called Publishing pages. With Publishing pages, we can design a page, and we can be very directive about where our users can place content. So, for example, we can create an area where a user might be able to add a story or post a picture, but they don't get to change anything else. Publishing sites are often created for formal sites that are either customer-facing, or are just really fabulous internal customer-facing sites. Your corporate intranet, for example, might be a Publishing site. If Publishing is turned on in a site, for example, we can't save sites that we create as templates, and there are some other limitations, but if your organization needs to be able to create a website that is very locked down, and has to have a consistent look and feel, then you should learn more about Publishing sites and Publishing pages.
If we go to our Site Contents, and our Site Pages, you'll notice that we have a couple of new Wiki pages that we created, but we also have the ability to create a Web Part page, and really, this is the only place we can do that.
If we go to Files, New Document, if I simply click New Document, I get a Wiki page, but I can also choose to create a Web Part page. When we created a Wiki page, all SharePoint cared about was what we wanted to call it, but when we create a Web Part page, we're asked to provide some information, not just about the name, but about layout. So, if we wanted to create a new Web Part page that was highlighting information about our events team, we might just call this Events, and we'll be able to modify this name if we wish, or we can call this Events@BH, for Bunnel Hill.
I don't want to overwrite this if it already exists, but notice that we could. This would be a way to replace a page when we really don't even want to modify it any more, we would just like to replace it. As you click on each of the templates, you'll see the choices that you're being offered. So, here for example, we have a Header and a Footer, two Columns, and then a Table with four Rows in the center.
Remember that just as in our Home Page, if we don't have something in the Header, the Header collapses, or if we don't have something in the Footer, the Footer collapses. This choice that you're making is not a choice that you can reverse later, this isn't a setting that you get to change. So, you'll want to really know how you would like to structure your page, and if you're not really sure, this would be a great reason to create a Wiki page, again, but, this is a great layout, this full page vertical I don't use that often, because if I'm here, I probably want a little more structure than simply having rows that cross the page.
But, I will often use the Header, Footer, three Columns, or the Header, Left Column Body, Header, Right Column Body. The next question we're being asked is where we would like to save this. And, you can save this in any library, so I can save this in Site Assets, I can also save this in Site Pages if I wish. There might be a reason to put our pages in a different library. The Site Pages Library many people have the ability to edit, so I might want to create a library with different permissions for these structured Web Part pages that I'm creating, because I don't necessarily want people who can modify Site Pages, like my Wiki pages, to be able to come in and play with my Web Part pages, even with the best of intentions.
Here's my new page. We'll click Create to create it, and there it is. It's pretty empty, and that might be a little bit daunting, but you know how to work this page as well as you know how to work the Wiki page. Notice that we have a very simple ribbon, and you might wonder, for example, where Insert is, and where the Web Parts are. Click in the zone, and all of a sudden, you have access to all of the different Web Parts that you might be looking for.
Here are our Apps. Here are our Media and Content Web Parts that we were using, and so on. And, you can stack multiple apps in any of these zones, the Header, the Left Column, the Body, in the same way that we did on our Home Page. When you're all done with this, you can stop editing, and there's our very plain page. You can edit the page again, and make whatever modifications you wish. We'll need to provide some navigation to this page, because it's a standalone page.
Each time we create a page, whether it's a Wiki page, or a Web Part page that's not linked from somewhere else, we'll need to provide the ability to actually get to this page. That might be a links list on the Home Page of our site, or it might be that when we want to work with this particular page, there's a hyperlink somewhere in a Content Editor Web Part that describes "for more information, click here," and we end up on this page. Notice once we're here, we'll have no trouble getting back to the Home Page, because this page, like our others, has a quick launch.
And, we could in fact add this page to our quick launch if we wish. This is how you create a Web Part page in SharePoint, and again, this is a page you already know how to modify.
SharePoint Permissions
Plan SharePoint Permissions: The Basics
When people are talking about SharePoint sites or any other website, there are different ways in which they use the word permission. For example if I say I have permission to log onto a network or log onto a site or a server, it's not really permission that I'm talking about, it's something more specific that's actually called Authentication. Authentication is the question of how does the server know I'm who I say I am so that I can be given appropriate access. And authentication happens because I have a username and a password, which is why I need to guard those things, so no one else can impersonate me.
But the access that I get after I've been authenticated, once Windows or some other system tells the server, hey she's exactly who she says she is. The permission that I have after that is permission and it's called Site Permissions. In this movie, I'm gonna talk to you about how you can think about and plan permissions for your SharePoint site, and then in the next couple of movies we'll see how you will set permissions. I'll tell you first that this is an area where many SharePoint administrators wish they'd known more when they started, and that they'd had a better framework for thinking about permissions. So my job here is to provide you with a way to think about this.
There are two things that you need to balance. First you want to make sure that users only have access to the information that they need to do their jobs. And the second is, you want to make sure that you can actually administrate the server and administrate those levels of permissions.
So at one end of the spectrum I could actually set individual permissions for every single document on my site, and so if you worked in payroll I'd say, well you get to use these five payroll files in the SharePoint library. There are hundreds of files in there, but I'll give you permission to just these five. If I did that for every user, I would never have time to keep those permissions up to date.
At the opposite end of the spectrum is to give everybody permission to everything and that's probably wrong too.
So, someplace in the middle I need to find the place in the spectrum where I can balance. Folks need to access documents and my need to make sure that the site's administered by me or by somebody else. Now you may not be setting site permissions, but it's helpful even if you're not for you to understand them so that when you ask for permissions, you know what you're asking for.
If managing permissions is difficult or impossible, sooner or later somebody will have permission to something that they shouldn't have had permission to see. Simply because it's too hard for us to do the work of administration that we laid out.
When you start working with permissions for your site, I'd like you to begin by relying on the Standard Permissions Groups that are already built into every single SharePoint site. You might want to give them different names, don't. Just go with what's here because it's gonna make your job easier, you won't need to translate every time you pick up a piece of documentation.
Best Practice:
Do not rename the Standard Permission Groups. Use them.
The first group is a group that's called Members. Members can contribute to a site, but they can't change the structure of the site. And many of the people on any site you have will be members, except perhaps for sites that are used for reference. But a collaboration site, we're probably all members. Members are allowed to edit documents, to add documents to a library, they can delete documents that they posted, but they can't add columns to the library. Members have the ability to contribute, but not to change the structure.
The next group is the Visitors group, and these are folks who can only read the documents that are there. Sometimes distinguishing between these two groups clearly will get you a long way in setting permissions that you can administer, because they're often many people who should be allowed to read documents, we just don't give them permission. We say, well, you know if so and so needs that document, they can ask for it, but really, if there's no reason that they shouldn't see it, it's easier simply to make them Visitors. It's easier because we won't be in a position where we'll have to send them documents by email anymore and it's easier because it keeps a paradigm that says that there are people who can come to a site and see documents, but they won't be editing them. It's interesting and perhaps even ironic in a way, that in many of the sites that I work with, the Visitors aren't people who visit the organization, they're the leaders of the organization. They need to read the work that their teams are doing, but they need to edit it themselves.
And then finally you have the third group on every site, which is Owners. Owners can change site settings. Owners can change permissions. You want to have a small number of people in your Owners group. Ideally, for any site you want to have no more than three, and probably just two owners. One isn't enough. If that person goes on vacation, there are things that may need to be done to the site that nobody will be able to do. And if it's two, choose two people who don't routinely vacation together. But if you have too many people, it's harder to keep track of what's being done, and more importantly, if you have seven or eight site administrators, most of them won't do it often enough to do it well. Each time will be a new adventure in trying to get something done. But owners are the people who can change the settings, they can change the look and feel of the site, they can do many of the things that you and I have been doing on SharePoint sites in this course. They can delete lists and libraries and then empty the recycle bin behind them and everything's gone. So this is one, or two, or at most three trusted people.
Another key concept when we think about permissions is Inheritance. For example, we have our Landon Hotel Intranet site that we have worked with. We've made a few changes to that site and that site has a set of permissions. It has an Owners group, it has a Members group, and it has a Visitors group. There are two owners in the Owners group and everyone who can log into the site is a visitor. Each of those three groups has unique permissions and those are the out-of-the-box permissions, I didn't modify them at all. I'm simply going to add people to the groups that already exist.
Then we have the Team Landon SF site and it's possible for me to do one of two things. Either I can set unique, different permissions for Team Landon SF or I can inherit the permissions that already exist on the Landon Hotel Intranet site. When I created Team Landon SF, I inherited the permissions that are already there because it's the easiest thing to do when I'm starting.
When we created Team Landon for New York City, we did the same thing, we inherited the permissions from the Landon Hotel Intranet. This is the default setting, and that means that if I'm an owner on the Landon Hotel Intranet, and I bang out a couple of more sites, I'll be an owner on those as well without doing anything else. If I have someone who I know is a visitor who can view but not edit documents on the Landon Hotel Intranet, if I change nothing and inherit permissions, they can view the items on Team Landon for San Francisco and for New York City as well. And the same thing is true with Members. If I can contribute on Landon Hotel Intranet, I can contribute on the two sub-sites as well.
We've also created a new site for the San Francisco Events Team, and I did it the same way, I inherited the permissions from Team Landon San Francisco, and if we were to create the site for the facilities team, we would do the same thing at least initially. And then each of these sites have libraries, each of these sites have lists.
So the question is, is it really appropriate for me to inherit the permissions for all of these sites and for all of the lists and libraries within these sites? I need to be planfull about it, because in my best world what will happen is, I will inherit permissions as much as I can. When I inherit the bonuses, I only have to manage permissions once. For example, it would be perfect in our world that everyone who had contributor access, owner access or visitor access to any one of these sites, had the same permissions on all of them, I would be foolish not to set the permissions at the highest level and inherit them.
And there are two ways that this is spoken of, two ways that you'll see it being referred to. One is that Team Landon SF inherits from Landon Hotel Intranet. The other way you'll sometimes see it described is that the permissions from the Landon Hotel Intranet cascade through Team Landon San Francisco. When you're hearing the words inherit or cascade, it's the same notion from two different directions. So when you're planning your site permissions it's really all about, can I inherit or can I not inherit? And if not, why not and what permissions do I need? Because I actually do have a requirement for some different permissions, not just for my sites, but for lists and libraries.
That's normally how it works. When we take a look at this site, the people who can contribute in New York City, are going to be the employees that are in Manhattan, whereas the folks who will be able to contribute to Team Landon SF, will be the folks who are in the Bernal Heights Hotel. It's not appropriate for someone sitting in San Francisco, to be adding items to the documents that are sitting in Team Landon New York City. That's not how we're organized. So I will need to have none inherited or unique permissions for contributors for Team Landon SF and Team Landon NYC, both and the Team Landon Detroit site I already created. But once I've created those unique permissions for Team Landon SF, it's totally possible that I can inherit those permissions for the San Francisco Events Team, or perhaps for the San Francisco facilities team.
One way that you can begin to plan permissions is to create a tool like this. You can use Excel and have a column for the name of the site, the description of the site, what level it's at, highest level being one. What the parent site is, so the parent site for Team Landon SF is Landon Hotel Intranet, and then note are you going to be able to inherit or will the permissions be unique permissions.
And then to spell out what those permissions are. This is at least a high level way to think about how you would inherit permissions. This doesn't tell us who's going to be in each group or what specific permissions each of those groups will have, but it does begin to give us a handle on inheritance and permissions through our site. And if I wish, rather than simply listing the name of the sites in column A, I can copy and paste the URL. I'll have hyperlinks and I can go directly to the site to examine it. Makes this even a more useful tool.
To be clear, inheritance is only from the site above, so sub-site can inherit from its parent site, but a sub-site cannot inherit from its grandparent for example. There's no way for the San Francisco Events Team site permissions to be inherited from the Landon Hotel Intranet site unless Team Landon SF inherited those permissions as well. I can only inherit permissions from my parent site.
So, what are our best practices for permissions and for thinking about this? Well the first thing is to go back to that spreadsheet and start there. Create a spreadsheet and make sure that what we have is we have a column for each site and each individual app on the site that might need different permissions. And then line out, can I inherit permissions or do they need to be unique?
Best Practice:
Never assign permissions to individuals. Create groups and assign permissions to groups.
But then I'd say that SharePoint administrators are agreed, that the biggest mistake one can make is to be willing to assign permissions to individuals. You never want to assign permissions to individuals. You always want to create groups and assign permissions to groups. So the only individuals that may have permission to a site would be the person who's in charge of the entire set of site collections, the Farm Administrator. And perhaps the account for SharePoint itself. But other than that, you'll have groups. So if somebody says, now this person needs unique permissions, they're not really a visitor and they're not really a contributor, they're somebody special, fine, set up a group for special people and then put that person in the group. Even if it's only one person. Create a group describing their permissions. Perhaps they're a site designer rather than a contributor. Create the appropriate permissions for that group and add the user to it. Because later on, you'll have another user just like that one.
We always want to set permissions at the highest level possible, at the level of the site collection rather than an individual site, if possible. If we need to set it at the site level, great, set it at the site level and avoid setting at in lists or libraries, but if you have to, go ahead because that's better than individual documents.
Best Practice:
Never set permissions for individual documents. Put the document in a library and set permissions for that library.
You can set permissions for individual documents, but you don't want to do this for the same reason that you don't want to set permissions for individuals. If you have an individual document that has special permissions that are needed, only four people can get to it, put it in a library all by itself and set permissions for that library, because as soon as you've set permissions for one document, you'll get requests to set permissions for documents that are similar. You might as well do the work ahead of time. And if you know that nowhere in your site you have permissions set at a lower level, than a list or library, you're going to be a lot better off.
Whenever possible, we want to use broadly based, high level groups. So that goes along with setting permissions at the highest level possible. When someone says, I want to make sure that these folks don't have access because there's no reason for them to, I'm always gonna ask the question, is there harm in allowing them to see it? Is there harm in allowing the employees who've been around for a while to see what's in the new employee site? If there is, different permissions, if there's not, then it's better if we have the same permissions for everything within that help yourself site.
If you follow these best practices you're gonna find it's much easier to be able to plan and administer your permissions for your SharePoint site. So go ahead, fire up Excel, and start thinking about how you need to grant people the ability to visit, contribute to, or own, your sites, your lists, your libraries, and your entire collection.
View Group and User Permissions
 Let's see how we examine permissions in a SharePoint site. We'll start by
going to the gear and choosing Site Settings. If you don't have
access to all of these settings, you have fewer permissions, and if you do
not have a site permissions link here to click, then you won't be able to
view or set the permission settings on this site.
Let's see how we examine permissions in a SharePoint site. We'll start by
going to the gear and choosing Site Settings. If you don't have
access to all of these settings, you have fewer permissions, and if you do
not have a site permissions link here to click, then you won't be able to
view or set the permission settings on this site.
The yellow bar at the top provides information about exceptions and about inheritance. It tells us first that some content on this site has different permissions from what you and I see here on these items, and with these groups. It further says that there are limited access users on this site who've been given access to an item or a document. Now it's possible that they also have other access to this site but whenever I share a document directly then I've created a limited access user.
And, finally, this website inherits its permissions from the Landon hotel internet and that's what we care the most about because if I wish to modify the permissions on this site, I have to do it by modifying the permissions on the Landon Hotel internet. This is now the Landon Hotel Internet site and these are the groups that have been set up for this site. We have Approvers and Designers, Excel Services Viewers, we have just me, Hierarchy Managers, Restricted Readers, really the three groups that we will see in most sites, Team Site Members, Team Site Owners, and Team Site Visitors.
Each of these groups have permission levels based on the clusters of permissions that we discussed in the last movie. If you'd like to know more about the available permission levels on this site, you can click the permission levels link in the ribbon, and it will show you the groups of permission levels that are used in the site so then you can find out exactly what contribute means or exactly what restricted read or restricted interfaces for translation means. For example, if you have full control of the site, you have full control but if you can edit, you can add, edit and delete lists, which is somewhat interesting. It distinguishes that from someone who can contribute but can't create new apps.
I can create new permission levels that don't exist already. For example, if I add a permission level, and I give that permission level a name, I can then create the permissions that I wish to include in this permission level. Here are permissions just for lists. Including the ability, for example, to edit items but separate from deleting, so I can actually create a permission level of people who can contribute but not delete, or who can add items but not edit. We then have site permissions, and, finally, personal permissions that allow or don't allow user to create and manage personal views, personal web and personal web parts. So if I need to create a set of permissions that I don't see, it's only a click away to do that by adding a new permission level.
Let's go back once more to our list of groups and to see who is in a group we can simply click the link. So the Team Site Owners are myself and the SP Admin role. Team Site Visitors, no one right now. Team Site Members, myself again, Tammy Marley Cox, and Victor. If we go back to our Team Site Owners, I might want to have one other person who is going to own this site. By making someone else an owner, they can do a little more of the work because I'm actually also the SharePoint Administrator. Normally we want to have two people so I would have a conversation with my colleagues and see who's ready to serve at least as a backup owner, and therefore administrator for this site. If there's no one in my team, it's possible that one of my colleagues who is the Site Owner for another site would be willing to be my backup if I was willing to back them up and that's not a bad way to do that as well. If I'd like to find out what permissions a person has, I click Check Permissions and then enter the name of that user, so I'd like to know what permissions Tammy has. She's the only Tammy we have, Tammy Marley Cox, so I'm going to check her permissions, and she's one of our Limited Access people. She was given a direct share on the document. She has Limited Access but also the ability to edit, and because she's a member of the Team Site Members group. And she's also a member of the Style Resource Readers group.
If you'd like to know what permissions anyone has on a site, use the Check Permissions button. It becomes clear then how we have limited users. We have someone like Tammy who is a user on the site as a whole but who was invited to a specific document.
This is how I check to see what permissions are available, what groups are using them, and what people are in those groups. And if the groups that are here will meet my organization's needs, the Team Site Members, Team Site Owners, Team Site Visitors, and Restricted Read group, for example, Translation Managers. If the groups that we see here will meet all of our organizational needs we're fine for now. And I simply populate the groups by adding members, adding people to Team Site Owners, to Team Site Members and to Team Site Visitors, for example.
And we'll see how to do that in the next movie.
Add a User or Group to a Security Group
Before users can have access to SharePoint, you need to give them permission. Remember that permission is different from authentication. Authentication is Windows saying, "I recognize this user." "They have proven who they are by giving me a username and a password." And that's what allows them to log in to SharePoint. But if they're going to do anything, even simply view the home page of a site, those users need to also have permissions.
Remember that we get to this page by click the gear and then by choosing Site Settings, and then on the Site Settings page, we choose Site Permissions in the Users and Permissions group. Obviously, I have permission or I wouldn't even be able to see this. And if I wish, I can grant new permissions to a user.
There are a couple of ways to do this. One way is to open the group that I wish to add them to, like Team Site Members, and choose New, and Add users to the group. Remember that they'll be receiving an email unless you turn this off, and it's a good thing to include a personal message. Often, it's IT people who are inviting folks and setting up sites and dealing with s securities and permission. But, as a member of an IT team that developed a lot of SharePoint sites, I like to have a welcome letter written by the business owner of that site. For example, when we're inviting people to 'Landon Hotel Intranet', I'd love to either have the international president, or Jonathan, who's the president of Landon Hotels North America, write a letter, and I would include his text whenever we invited someone to the 'Landon Hotel Intranet', or perhaps to any of the team sites. Maybe for our San Francisco site, the director of team 'Landon San Francisco' would give a letter, just a couple of paragraphs that we would include. And I would put those in a Word document so I could copy and paste them whenever I have this Share dialogue open. Once I've entered names and clicked Share, that's how easy it is to add people to this particular group.
Another way that I can do this, rather than choosing the group first, as I did here, is to click Grant Permissions. So while I'm looking at all of our groups, I can click Grant Permissions on the ribbon, and notice it also opens the Share 'Landon Hotel Intranet', and in this case, I now will need to open the options to choose a group. I'm choosing a group whether I notice it or not, and so I'm going to show my options and I'm going to select a group or permission level.
Best Practice:
When assigning permissions to an individual, do not select the basic permissions (i.e. Full Control, Design, Edit, et al.). Choose permission groups.
I want to encourage you to not simply choose permissions, like put someone in Full Control or Design or Edit, but rather, to choose the groups. Managing permissions for individuals is more complex if you have a thousand desktops and were assigning a lot of people direct permissions, like Contribute or Read, that makes the job of managing permissions more difficult than if we make sure that we are providing full control not by choosing Full Control, but by putting someone in the Team Site Owners group, that we're allowing someone to edit by adding them to the Team Site Members group, and so on. Normally, if I have a need for another type of permission, for example, if I need approvers, I would actually say Team Site Approvers and set up a group, rather than assigning Approve to a number of different individuals. If you want to make someone a Team Site Owner, that's how you do it. Give them full control by making them a Team Site Owner. To make them a contributor, make them a Team Site Member to allow them to view, Team Site Visitors.
Another possibility is, we would like to add our entire organization to a group. For example, if I would like everyone who can log in to SharePoint to be able to view this particular site, then what I'll do is make them Team Site Visitors. And in this case, I will not send an email invitation. I don't want to send emails to each of our thousand employees. I do this because I want to stay on the good side of my IT folks, including our Exchange and Outlook administrator. But now, anyone who can log in to SharePoint at all, everyone who's recognized by Windows and has any permission to our SharePoint site, will have viewer permission to the 'Landon Hotel Intranet'. This is how we add users, either choose the group and add the user, or click Grant Permissions, add the users, show the options, and choose the group or permission level.
No matter how you do it, I always make sure in this dialogue that I show options, to make sure that I'm indeed making the choices that I wish to make while I'm setting permissions in our site.
Remove a User from a Security Group
We can add users or groups of users to security groups and we can also delete or remove individuals and remove their permissions. For example, let's return to our team site members. And, for example, Tammy Marley-Cox is no longer going to be a member of this site. So I can choose her and the action I'll choose is Remove Users From Group. She'll still be a Sharepoint user, but she won't be a member of this group on this site.
I'm prompted, it says, "You are about to remove the following members from this group. Tammy Marley-Cox Do you want to remove these members?" And I will say OK. And now Tammy Marley-Cox is no longer a member of this site. Remember that if I want to find out what permissions a specific person has, that I can check the permissions to find out. So we can now see what permissions Tammy has remaining. She has limited access through the Style Resource Readers Group and some limited access given directly for a particular document.
I might like to add her to visitors so I could go to Team Site Visitors then and add a user to this group and add her here if I wish. If we decide that we will add her back to that team, it's easy enough to do. We go back to our Team Site Members. And simply add her again. She's probably not working right now, so she doesn't even know we've been doing this. Especially if we don't send her an email invitation.
If someone has more than one group that they're a member of and receive permissions in more than one way, then the permissions that they have that are the greatest are really the permissions that were seen. If someone is a contributor as well as a reader, then they're simply a contributor even though they have read permissions. However, don't spend a lot of time removing someone from a role. It's possible, for example, that if someone was originally given read permissions on a site, so they were made a site visitor, then later they're a member.
When we remove them as a member from the team, we'd still like them to be a visitor. If we've removed their visitor's status, that becomes more complex. Just two extra steps that we'll be doing each time we're changing someone's role on the site.
Inherit or Set Unique Permissions for a Site
I'm in Team Landon SF currently our entire site collection uses the same set of permissions that are set in the Landon Hotel intranet, then those permissions are inherited through the other sites, but we need some unique permissions for Team Landon SF and the others because that's our design. I'm going to go, not to the Landon Hotel intranet where we've set these permissions we are inheriting, but to the site where I wish to set new and different unique permissions and we'll sever the inheritance at that point.
Here in San Francisco then, I'll click on the gear, go to my site settings, and go to site permissions. Remember that the banner tells us, this website inherits permissions from its parent and don't click here because we'll go there. I want to stop inheriting permissions and I'll simply click that link and it says you are about to create unique permissions for this site, any changes that are made in the future of the parent site don't affect this site and if I want to manage changes and permissions across multiple sites using groups as recommended, which we've already talked about using groups is just a good idea.
Notice though, that this doesn't baseline the permissions I have now, part of the reason that I kept inheriting permissions from the parent site, is that that gave me a good start on the other sites. Therefore, when I stop inheriting permissions, I get unique permissions, but I get the permissions as they are right now. By waiting until now to stop inheritance, not only do I get the security groups that are built in, for example, the Team Site Members, the Team Site Visitors and so on, but along the way, if I had discovered a business need to build more groups and more permission levels I would be inheriting all of those for each of the sites before I was stopping the inheritance, in other words, I just get a richer inheritance.
It's like a little more wealth because I waited longer, I've invested more time and expertise in this high level parent site Landon Hotel intranet. So, I like to wait, even if I know that ultimately I will need to set some unique permissions. I don't see a need to rush until I'm close to being ready to add users to my site. Now that we've stopped inheritance, SharePoint wants to know how I'm going to deal with site visitors, with site members and site owners. My choices are either to use the existing group.
To say that people who are team site members, that would be team site members in the Landon Hotel intranet and any privileges they had here would still apply. For example, if you were a member of the Landon Hotel intranet, you could be a visitor to this site and if that's accurate, there's not really a problem with that, however, I can also choose to create new groups, this speaks to needing to have a really good handle on my structure before I begin working with permissions.
Is it true that everyone who's a member of the Landon Hotel intranet site would automatically be a visitor here? Yes. Might there be other people who aren't members of the Landon Hotel intranet who should also be visitors to this site? Yes. Well, then, we should create a new group because it's not enough to simply use the existing group Team Site Owners. If I choose to create a new group, it will automatically name it for my site, Team Landon Visitors, Team Landon Members, Team Landon Owners.
Now it might be that the owners of this site are actually the same as the owners of our existing site and I could leave this one if I wish. Not a bad thing to say that if you're an owner at the Landon Hotel intranet, you're also an owner of this site and remember vice-a-versa because we're using groups, a little bit of inheritance, not a bad thing and that means that if I want another site owner here on this site, I should add them to the Team Site Owners group on the Landon Hotel intranet right away.
I'm all set, I'm going to scroll down and click okay and I now have my unique permissions. If we go back where we just were and we go to our site settings, and our site permissions, you'll notice that this site here has unique permissions and that's what appears in the banner. I can then begin to work with our Team Landon SF Members group who have edit permissions on this site and add people to the Member's group, add people to the Visitor's group and so on.
Now, there might be an occasion where I would want to re-inherit permissions. Let me tell you what that usually looks like. What happens is, for whatever reason, rather than putting people in groups, someone who's a site owner simply begins adding people and giving them permissions directly, usually by using grant permissions, they insert someone's name and then go to the options and say, well, this particular person has the ability to design and so on. So, they're not using the groups and we have a lot of people with individual permissions which gets to be a little hectic to manage, just because you can grant individual permissions doesn't mean you should, normally, if you have one person who needs to be able to design a site, for example, you'll have that need again in the future, so it's worth the time to create the groups that you need, Team Landon SF Designers, for example, and add the person who needs those permissions to the site.
You'll know though, that you have a permission problem because you go into a site and rather than having a small number of groups, you have dozens or scores or individual people and managing that can get to be too much and sometimes the easiest solution for that problem is to delete the unique permissions, to get the permissions back from the parent site and then, to have someone in the business, subject matter experts, work with you to create the groups that you need and figure out where those people get assigned.
If I click here, delete unique permissions, it says hold on, this site includes things that have been shared with specific people and they're going to lose access, if I'd like to know more about that, I can show those users who have limited access, we know who one of them is, remember we have Tammy, who has that limited access right here. So, I want to remember her because anyone who only has limited access is going to lose their access now, Tammy, Victor, and so on, unless they also have permission in the parent site.
It's good at this point to actually capture this information so that you have access to it, you can print this page or you can capture it as a graphic but that way I know what I had before I deleted the unique permissions and re-inherited from the parent site and if we check Tammy Marley-Cox's permissions now, we'll see that she has edit permission through the Team Site Members group because she was a member on the parent site.
If we do this then we have some groups that have no real function anymore and you'll notice that those groups are not here any longer either, there is no Team Landon SF Members Owners or Visitors group. We're now done deleting the unique permissions and we are inheriting once again from the parent site. Normally, we don't want to do this if we have complex permissions, but if we need to do it, it's possible and it's a good way to begin a reboot of the permissions in your site.
SharePoint Content and Documents
Documents and Content: The Basics
We've already seen several ways that we can better manage our documents in Microsoft SharePoint. Simply knowing that we have only one true version of a document and it lives in SharePoint, that we're not making copies of it by sending attachments all over our organization is a great start on document management. But we also know how we can delete documents in SharePoint and how we can add new documents to libraries. You know how to add columns of metadata so we can better organize and sort our documents. And we know how to create new document libraries and how to set permissions for those libraries even if they're different than the permissions for the rest of the site.
So what is document management all about, if it's not all of that? Well, there's even more that we can do with document management in SharePoint.
There are two particular things I'd like to focus on in document management. How do we manage documents and how do we manage records? As we've been working with documents, we've been establishing specifications. Mostly by adding columns of metadata to provide specifications.
We've also had the ability to add custom columns, not just at a level of a library, but we can add custom columns at the level of an entire site collection. Those custom columns for documents are called site columns. Using those site columns, we can then build content types. A content type allows us to be very specific about our documents, about our content. A content type allows us to say, this isn't just a document, it's a particular kind of document. This is a legal document, this is a financial document. And then we can say even more, it's not just a financial document, it's actually a budget. So we can get very specific and create content types that are first broad, like financial document, and then we can create more complex types underneath. Budget, proposal, and so on. And here's where that term inheritance comes back again. Because if we create a site column, and then we create a content type that's broad, the more specific content types based on that content type inherit everything it has going on as well.
We can also create specifications for entire groups of documents, and these are called Document Sets. Imagine if you will that you have a core set of documents that you use for a function. For example, in my business, I'm often responding to proposals, and so I have a proposal set. And that proposal set includes a budget estimate, it includes a PowerPoint presentation, it includes a Word document that's a history of my company, and another Word document that's the core of the proposal itself. And that's what I deliver every time someone sends me an RFP. And that could easily be a document set.
We also have the ability in document management to set information management policies at the level of a library. So we can say for any document that's stored in this library, we wanna know every time it's changed, and we wanna create an audit trail that shows us who changed it and when. Or, here are a group of documents that we wanna make sure have a particular bar code on them when they're printed so that we can track them. Those are what information management policies are about.
And finally, if you're just crazy about managing documents, you can create something that is called a document center. You could create a document center for every single team if you wished. But often we will be creating enterprise wide document centers where we'll store documents that are used broadly through the enterprise. But if you have a group in your organization or a particular site that is document rich, you can consider creating a document center just for that group. For example, the group that's managing all your policies. Or the group that's managing proposals.
Records are different than documents. A record is a particular kind of document. Records are documents that we need to care about from the moment they're created until the time they are archived. Normally, records are never deleted. They are archived and stored at the end of their life. And every organization has items that they need to treat as records. Things that they've written retention policies for. Auditing policies and so on. Whatever your line of business is, there is probably some set of core documents that need to be managed very carefully. So you can set up records policies for those documents. But you can also create a record center where those documents live. Again, this would normally be an enterprise wide function you wouldn't have a lot of different record centers throughout your organization. You'll have one, and it will be in it's own site collection. There are some really nifty benefits to having a record center, because you can automatically send documents from other SharePoint libraries to a record center someplace else in SharePoint.
Document Centers and Record Centers are both available templates for you to use to create a site in SharePoint Online. Both document centers and record centers are beyond the scope of this course. If you'd like to use a document or record center, then you'll want to spend some real time talking not just with your information technology professionals, but also to talk with your legal department about what kind of retention policies need to be in place. But we can talk about content types, and we're gonna go there next, because when you begin working with content types, then you begin to see the power of managed documents in Microsoft SharePoint.
Content Types: The Basics
At this point I'm assuming that we're pretty comfortable creating and customizing apps. It's been a long time since we created and customized this Resource Library. But we added custom columns for the resource type and the departmental owner. And that owner list is actually a look up to elsewhere in our site, to a department's list. Let's imagine now that we create a Resource Library somewhere else, perhaps for the Landon Hotel in New York City.
Then perhaps we create one for the site for Detroit, and it is also exactly the same, it doesn't necessarily have the same resources, but our business units are similar and so it's the same resource types and basically the same departments. We create the list, we customize the list, we add two columns, we enter the resource types and we connect it to the departments which we've already imported. And we do that for New York and Detroit and Atlanta and I hope, before we do that too many times, we stop for this movie because there's another possibility.
We have something called a Content Type. And a Content Type allows us to create a custom type. For example, when we created this Resource Library that we see on the right, the type that was used was a document. This Resource Library holds documents. But we can extend the definition of a document, create our own customized Landon Hotel document whose definition includes more metadata, includes a resource type and includes owner. We could use that new Content Type then in our libraries rather than using documents.
So when we create a new Resource Library, we'll base it on Landon documents. A Content Type is a happy integration of metadata and items and every Content Type must be based on an existing Content Type. So you always create new Content Types using some inheritance. By default, SharePoint includes a boat-load of Content Types. To view the default Content Types, or more correctly, the default Content Types and any custom Content Types that have already been added to our site, let's go to the gear and go to Site Settings.
And in the Web Designer Gallery, there is a link for site Content Types. When you create a Content Type, it's available in the site in which you create it and any of that site's sub-sites. So that gives you a hint that we'll need to determine how a Content Type would be used and where it would be used to best determine where we should create it. If we're not sure, we'll probably want to go to the top of our site collection. If I believe that our custom Content Type for the Landon document would be used by New York and Detroit, Atlanta and so on, then I'd like to put this in the Landon Hotel intranet site, so all of these teams would have access to it.
Here are the Content Types. They are arranged in groups. The business intelligence group, for example. And then we have, for example, a data service document. It is based on the type document. Reports are based on document. As we scroll down we see digital asset Content Types. Based, for example, on rich media assets. But rich media assets themselves are based on document. You'll see the document sits at the root of much of this.
Here are some document Content Types. Basic pages, documents, the double and core columns and so on. And as we scroll down notice more and more and more Content Types. So it may be that the Content Type we wish is already here. If you're looking not to extend an existing type, but to create something new, check first here to make sure that it doesn't already exist. For example, there is a phone call memo Content Type.
So rather than figure out how to create a list for phone call memos, come in here and look at the Content Types. If we scroll back down and look at the list Content Types, announcement, comment, contact, event and so on, it becomes clear that we have been using list Content Types all along. As we've been creating each of our new lists, they've been based on the default Content Types. Even though there are all of these built-in Content Types, there are valid reasons to customize them for our organization, because Landon Hotels has some different business requirements than these generic Content Types that we see.
We would far rather create a custom Content Type for our financial documents, one for our employee lists, rather than requiring our users or our IT staff to continually modify and customize individual libraries or individual lists. And by creating a custom Content Type we build in consistency. When we look at the lists, we've used this document Content Type to store everything from a diagram to a contract to a PDF, and yet we might've wanted to track different information about each and every one of those types of documents.
The document Content Types and the built in Content Types are a good start, but they are often not specific enough, not granular enough, to allow our organization to manage the variety of documents that it has. In the next movie, we're going to create a custom document Content Type for Landon Hotels.
Create a Content Type
We're going to create a content type for a type of document that's called: the budget, so that when we save any budget document, we can take advantage of the metadata that we're going to attach to that content type. Remember that, to get to the site content types, we first went to the level in the site where we wanted to create the content type and then we chose site settings. That's why we went to the Landon Hotel intranet, first. We have someone who's working on our SharePoint taxonomy who says that this kind of a budget document is going to exist everywhere.
As a matter of fact, we're going to have a type of document called: Landon Document. And then the budget document will be more specific. So, let's first create the Landon Document. We don't even know all of the information that we'll need in Landon Document, yet, but let's create it anyway. And this is "Document customized for Landon Hotels". What group does our information come from? Document Content Types.
And what is the basic content type we're using as a parent? It's called: the Document. We then need to decide where this goes. We can either put it in the existing Custom Content Types group, or we could create a new group. If we were creating a number of custom document types, 20 or 30, we might want to create a group called: Custom document content types. But I'm simply going to place this in the Custom Content Types group.
And click OK. We now have the ability to modify this content type. Everything that it inherited from the document content type is here. We have a title that's a single line of text. That's optional. And we have the name of the document. For now, that's enough. We can modify Landon Document, this content type, by adding other columns. And any site content types created based on Landon Document, can then inherit the changes that we make to Landon Document.
So, why create Landon Document? Because we have things like a document ID number that are used throughout Landon North America, and that's something that is unique, that makes a Landon Document different than the document content type that's built-in. If we wanted to add that right now, we could. We could add a new site column, or add existing site columns, because site content types. All of the custom columns are site columns.
Either already-existing site columns or site columns that we create. So, if we looked at the existing site columns, of which there are many, and we looked, for example, at the core document columns, we'll see things like, date things were taken, status, source, subject and version, but I'm not seeing anything like a document ID here. So, it doesn't exist. Now, we might find an ID somewhere else that we wanted to use. A report ID, for example.
But, if we know that it doesn't exist in the document columns that we're using, and it doesn't exist in, for example, the base columns, then I'm going to simply skip out of here. And we're going to add a new site column. That new site column is going to be called: Doc ID. We're going to put it in the custom columns group.
Our choice would be to place it in custom columns, in one of the existing groups, or to create a new group. And this is the Landon document ID. Landon document ID's are limited to 12 characters. They are text. And it says, do we want to update all content types inheriting from this type? Now, this assumes that we've already created another content type based on Landon Document.
We haven't, but if we had, we could choose not to pass this inheritance along. That's a little bit interesting to think about, because what we would like to do is have the inheritance be strong, because we've designed our hierarchy of content types well. Remember that, when we're updating, though, this can take a long time. So, it might be possible that we would not want to inherit while we were in the middle of making a number of changes.
Let's click OK. And here's our new Landon Document that includes not just a title, but a document ID. Both of which are optional, as well as a name that is required. Let's now create our next content type. Our second content type is going to be called: Landon Budget Document. I could provide a description, if I wish, and the parent content type is the one we just created.
It's in custom content types, and there's only one in there and it's called: Landon Document. And we will put this into the custom content types group. And click OK. So, now we have a Landon Budget Document based on the Landon Document content type. Now, let's add the metadata, the custom columns that we wish for our Landon Budget Document. Remember, it comes to us having inherited name, title, and document ID from Item, Document, and Landon Document.
And Document is actually based on Item. Let's now look for some new site columns. One of the columns we would like is we would like to have an owner column. And before I create an owner column, I want to see if one exists. Let's go to existing site columns, scroll down to the letter "O" area. There's owner. It says: Owner of this document. That's great. We can do that. And I will add that custom column to our Landon Budget Document.
Now, the next thing we want is we want something that's about scope. We want to know if this budget document is the budget for a department, for a project, for an entire hotel, for the North American region or Latin American region, or perhaps even an international, enterprise-wide budget. There's one other possibility. It could be a budget or a budget tool for a customer or a specific event. So do we already have a site column that looks like that? A sight column for scope? We do. It's in the search configuration group, and search scope is something a little bit different.
I might not be comfortable simply using the word "scope", in this case, because it's not really what I'm looking for. So let's add the owner column we already have and update all content types inheriting from this, even though there are none, yet. So now we have an owner and I'm going to add a new site column that is the document scope. Or: Doc Scope. And I'm going to make this a choice, because we believe we know what those choices are and if we need to modify it, we can.
We're going to put this in Custom Columns, and this is Document scope. And we'll enter our choices in order. So, our choices here are: Enterprise, Region, Hotel, Project, Customer, or Event. And we have the possibility that we've missed something, so let's put Other. We'll use a drop-down menu, not allow fill-in choices, and provide no default.
Update any inheriting content types. And click OK. So now we have defined a content type. Landon Budget Document, based on Landon Document and inheriting some columns from Landon Document, Document, and Item. We could add more columns, but this is pretty good right here. If we wanted to add other columns to all budget documents, we could do that. Also, we could create yet another content type that was based on Landon Budget Document content type.
Remember also, while we're here, that for each of these columns, I can choose whether they are required or optional. And, when I do that, I'm setting the default for this content type. If I believe that Document Scope should be required, for example, I would click Document Scope and I would change Optional to Required.
Use a Custom Content Type
We use a new content type by connecting it to a library. Let's use the documents library here in New York City, in our New York City Landon intranet site. And I'd like to go to the library and click on library settings. Now, I could do this with a brand new library as well, it doesn't matter. In our library settings you're going to see absolutely no hint about content types. There's no information that says add a content type.
We have to know at this point, to go to Advanced Settings, and the very first choice is allow management of content types, and we're going to say Yes. That's the only thing we need to change. There are some other choices here about how documents open in browsers for example, and how search operates, lots of advanced choices, but we only needed one, and I'm now going to click OK. You might wonder what happened? Well, you won't know much happened until you begin to scroll down, but when you do, you'll see first, that this document library is configured to allow multiple content types.
And what we need to do is add another content type. I'm going to go to my Custom Content Types, and we would like to allow both Landon documents and Landon Budget documents, in this particular library. I'm gonna say OK. So now, all of those are available and visible on the new button, and they appear in this order: Document, Landon Document, and Landon Budget Document. I'm going to change the order. I would like Landon Document to be first.
I would like Landon Budget Document to be second, and notice that it's changing Document to third. Now, remember that the difference here is columns of metadata. So if we believe that every document should have a document ID, should have a document ID assigned, then we could simply use Landon Document, even if that column was required, but it's not. In other words, we don't have a need for Document anymore. If we don't have a document ID, for example, we have a document, a PDF that was sent to us by a client that hasn't been assigned an ID, fine, we will simply not provide information in that column.
But if we had made that column required, in that situation, we either would not be able to upload the document to that document library, which might be our business rule, or we would have a need to retain the document content type. Let's click OK, and here are our content types. You'll notice that we have all of these columns that are inherited from different places that are used in Landon Budget Documents, Documents, and so on, and we still only have the all documents view.
So let's see what we've done here. Let's go back to our Documents library, and when I click Files, New Document, notice I have two choices. I can create a new Landon Document or a new Landon Budget Document. Those are my choices. Both of them still use the Microsoft Word template. That's fine. If I click new here, notice my choices: Landon Document, a Landon Budget Document.
If I'm creating a new Landon Budget Document, and I make some modifications to the document, and say that this is a FY 2020 budget, I'm done with this and I wish to save it, I want to rename the file. This is the FY 2020 budget. This is the FY 2020 budget, click OK, return back to Team Landon. But if I look at the properties of this document, notice that I have spaces for lots of metadata, and all I need to do now, is to actually add this metadata from my custom content types to my default view.
There's our owner. Here's our document scope, our Landon Document ID, our title, and so on. Two more thoughts before we leave content types and libraries. If we go back to our library settings where we're actually using these content types, we can add content types there as well, even if we know that we don't yet have a need to use them, if we know how they should be defined it's not a bad time to create those content types.
So we have a Landon Budget Document but we might also have a Landon 1099 document, we might have a Landon Forecasting document and other financial documents that we wish to keep. Nothing prevents us from allowing many different document types when we choose file and then choose new. We can have seven, eight, nine, 10 document types here and there would still be room for them. Same thing is true here as well. We can also connect specific templates to specific content types.
Right now, both Landon Document and Landon Budget Document use a blank template that is a Word document. But for each content type I can assign a template to the content type. I can also assign workflows to specific content types. So imagine that the Landon Budget document opens an Excel spreadsheet that's a budge template, and the Landon Contract document that we haven't created yet, opens a Word document and that has a workflow. There is so much you can do with content types, particularly if you're also interested in workflows.
So I could have 10 different content types in a library and I could have 10 different workflows that were attached not to the library, but attached to the different content types. Spend some time thinking about how content types can help you create documents with corresponding templates or not, and with corresponding workflow processes or not. This may be easier to imagine after you have viewed the next chapter of the course, on workflows in SharePoint.
SharePoint Workflows
Workflows: The Basics
So, what's a workflow? In your organization or mine, a workflow is a process that proceeds from one activity to the next, to the next, until it's complete. So, in this example, perhaps we have a phone call with a customer. And after we take the phone call, someone fills out an order form. That order form is then sent to a supervisor who determines whether a group of people need to work on it, or whether it can simply be filed and then acknowledged with an e-mail or a letter back. In this particular workflow, there are two different branches: one that requires a little more human effort, and one that doesn't.
But this same workflow could just as easily be a vacation request. I'm applying for a vacation. So, I fill out the form. I give it to my supervisor. My supervisor can approve it and pass it along to H.R. and I get a e-mail back that says "Hey, have a great vacation". Or, perhaps my supervisor doesn't have the authority and needs to send it to somebody else, perhaps their manager to sign off on it before it goes to H.R. And then, I either get to go on vacation or not. This type of workflow is common in any organization that's not very small.
And normally, all of these workflows have artifacts that go along with them: forms that get filled out, an envelope where more things are added as the workflow continues and it's passed from one hand to the next. We often think we're in pretty good shape if what we've done is replaced a paper form with something that we can send by e-mail. But, still, if the people in this process have to keep track of where every item is, and where it goes next, this process--any workflow process-- can get bogged down at almost any point along the way.
There are three broad types of workflows: You can create workflows to work with lists, you can create workflows that are reusable, and you can create site workflows. A list workflow is normally launched with a brand-new item. Somebody creates a form and saves it in a list, somebody adds a new item to a list. Lists also include libraries, so it might be that I've dropped a document in a library, or submitted an Infopath form. And every single SharePoint list and library in already workflow enabled. They're ready to on workflows, so you'll see the workflow icon at the right-hand side of every, single ribbon for a list or library.
The second type of workflow is called a reusable workflow. And we create reusable workflows using either Visual Studio or SharePoint design or a free tool that we can use to work with SharePoint. And a reusable workflow is exactly what the name implies, it's a workflow that does something basic that we want to do in many places in the enterprise. So, it might, for example, be a workflow that says take this document and put it in a particular library. The library might be a library where we review items but people on different team sites might want to be able to send items to that same library. But groups from various sites are working in different libraries might want to put a document in a particular location, or it could be an approval workflow: a document is placed in the library, someone needs to approve it in a particular fashion. Or, it could be simply an acknowledgement data form or document was actually received.
The third type of workflow is a site workflow and if you haven't worked with workflows in a while but you have worked with them in the past, you might think what is this because it was a new type in the previous version of SharePoint. A site workflow is a workflow that doesn't even need a list or a library. It's assigned directly to a site. Regardless of the type of workflow that fits in your situation, using SharePoint to animate workflows is just an amazing relief in almost any organization, because many of the processes we're discussing are processes that are supporting functions for the business. If you've ever started your work day by phoning to find out who has a form that needs to be completed, or where a particular employee is in their onboarding process, or who has the document that needs to be signed to approve a new vendor, you'll appreciate the ability to open up a SharePoint list or library and get that information from a workflow that can tell you when a form was submitted, and where it is in the process, and who's working on it now. You don't have to keep track of it, because we can set up a workflow process so that SharePoint will do it for us. And you will know that this automated workflow you designed is being well-managed by SharePoint 2016.
Customize the Three-State Workflow
We're going to return to the Landon App project site that we created earlier to add a three-stage workflow to the issues list in this site. Most workflows are made to run in a list app or a library app. The most common workflow is called the Three-State Workflow. It's made to work with apps like the Issues app.
Let me click to open this app. And I'm going to click New Item to show you why. The Three State Workflow is looking for a choice item with exactly three choices that track progress. And the Issue Status choice field is exactly what it's looking for. For example, in this workflow, an item starts as active, it's been created. Next, after someone has fixed it, it's resolved. And finally, when it's all done, the person who requested the action, or perhaps someone else, can go in and mark it as closed. Priority also has three items, but these don't have a chronology.
We're looking for three criteria, a choice field that has exactly three options and that those three options are chronological. I'm going to Cancel this item and we are going to add the three-state workflow to our issues list. By the way, if I had done this in our project site that we saved as a template, then every single site that we created would have an issues list that had a built-in workflow, which is a pretty nice thing to give to your project teams.
In the issues list, we need to click LIST, and in the Settings group, choose the Workflow Settings drop-down, and choose Add a Workflow. We have two workflows to choose from here. These are both SharePoint 2010 templates. And this workflow, Three-state, tracks items in lists. The other built-in workflow here, Disposition Approval, manages document retention and document expiration. But we want Three-state.
Now we need to enter a name for the workflow. And this is not the name of the library, it's not the name of an item, it should be a unique name that describes what this particular workflow is designed to do. And the reason that I care about the name is I can have multiple workflows in a single list or a library. And when I see information about the workflow, this name will be attached to it. So this is going to be "Issue Resolution".
There are two different lists that will be used by SharePoint to manage this workflow. This isn't the "Issues" list that we're creating the workflow in. The two workflows that are needed provide logging space for SharePoint to use. The first is the Task List where it will keep track of the tasks in the workflow. The second is where it will track a workflow history. I can create a new task list if I wish. I can also create a new workflow history, even if I have items in the drop-down. And if you have a lot of workflows and need to log them separately, then you can create different task lists and histories for them if you wish. But in most sites, one task list and one history list will be used for multiple workflows.
Next we have our Start Options. By default, every workflow can be manually started by a user who has the ability to edit an item. I can up the ante and say that you need to be able to manage list permissions to start a workflow manually or I can turn this off. And this workflow, I will actually turn this off later. But right now, I like this because when I'm testing, I want to be able to manually start workflows.
I also want to say that when someone creates a new item, it will start the workflow, and this is the primary method that I will have for launching the Three State Workflow. I can always always come back and modify those options either here or in SharePoint Designer.
On the next page, we have the workflow. There are a lot of fields that we need to choose here. Let me start by saying if you change nothing, this workflow will work perfectly. That's the nice thing because everything is built in just as it should be. First, we need to select a choice field, and the only fields that will show up are fields like "Priority", "Category", and "Issue Status". And remember, not just choice, but chronological. And in our issues list, which was built really with the Three State Workflow in mind, those initial, middle, and final states are already here. If you add the Three State Workflow to a custom list, and you have your own terms, for example "Logged", "Fixed", and "Closed", you might need to choose those items here after you choose your custom field.
Here's the first stage or first state of our workflow. This is what happens when a workflow is initiated. A custom message is sent that includes a field from the list. Now ID is the first field and there's not a problem with that. If you have people who are managing a lot of issues, for example, if this Issues list is being used to submit tickets for help from your IT department or Help Desk, then maybe they need to log this ID number and it's a good thing to have there.
But the other possibility is that I could have whatever the title of the workflow is instead. "ID" is made to make it easy to log. Title provides more description. So it' really a choice. The custom message says "A workflow has been initiated on the following list item." And then it provides a description. And it also provides a hyperlink to go back to that item. Notice your choices here are Title, Version, Description, or Comments. And all of these columns are coming to us from the Issues list. Next, the Due Date, which is coming from the issues list, and Assigned To.
All of these items are part of the task. So we're forming up a task that we are going to send to the assigned user. And if I wanted to add anything else, I can click and add other information. Rather than including the list field Assigned To, for example, we might might say that regardless of who it's assigned to, we're going to instead assign this task to a broader group, rather than assigning it to the person who's been selected, so that we could treat "Assigned To", for example, as a sort of guideline or suggestion, but actually assign the task to that person's supervisor, who sorts out who should work on each task.
These are the details of the email message that we'll be sending when this workflow is initiated. We're sending an email message to the person who the task is assigned to, we're using the task title as the subject of the email, and then we are going to insert a link to the list item in the body. I can also add more information to the body simply by entering it here in this textbox. It's not a huge textbox, it doesn't even feel that inviting, but it works if you want to add more information. Imagine that you are a person who is receiving eight or nine of these requests in a day or in a week. You really don't want a lot of extraneous information in the email message. You wanna know that it's assigned to you, what the title is, you want a link that you can click, and you are good to go. So the only time that I will insert a significant amount of body text is if I have a workflow where some of the assignees or some of the recipients or those who launch the workflow participate in the workflow infrequently. If I could assign this to someone who would only be assigned a task two or three times a year, or even a couple times a quarter, then they might need more information. And we'll that same type of a dialog where we can add information here. So if my business users who are raising issues might only do it a couple of times, then it would make sense to me to provide them with more information, a little more direction.
The next section says what happens when we go the middle state. Remember, our first state was active. Our middle state is resolved. So even though we don't see the magic happening between these two states, in fact what's happened is the person who this task was assigned to has taken care of the issue, and they've now said this is resolved. The custom message now is to review the task. We could include the title or we could include the list field. And you might notice that title is there three times. We've seen this before, that one of these will be title for a link, another will be title for a menu.
These are the choices that are available to us in our columns list. A review task has been created. This is the custom message. If we wish, we could say more than this or different than this. For example, the custom message might be "This task is marked as resolved and requires your review."
And then we're going to insert the list field "Description", and a link so that the person receiving this can easily get back to that item. The task "Due Date" is included, who the task was assigned to, and we could again, put in custom information instead. Why might we do that? We might do that if we have users raising issues. We have our staff resolving them, but rather than returning this to the original person who raised the issue, to ensure that it's been resolved to their satisfaction, we want to have someone else in our department double-check to make sure it's done.
So we could then have someone specific or in a specific role that we would send this to. One more thought about this, I can add people here, for example. I can say, you know actually I wanna send this to Victor, for example. That's not a great idea. And the reason is if Victor gets promoted or moves to another position, I now have to change my workflows. What we'll normally do is set up an account that's about the role. For example, issues reviewer at Landon Hotels.net.
Then we can assign that alias to Victor for now, and if Victor has another gig later, we assign it to whoever takes his place. Because otherwise you'll notice we're not putting people and their email addresses in here, it's all about roles. Who initiated this workflow? Who was the task assigned to? And finally the same choices, who was this task assigned to. Now this task is the task of reviewing. Use the Task Title for the subject, and again insert some body text only if we need to because we have a link there and that's all we need.
Notice that I only made a couple of minor modifications. And I really did it so that you would know that you could as well. Because this Three-State Workflow is designed to run with minimal modification on your part. Let's click OK to save the workflow in our issues list. If I go to my Workflow Settings, and click Workflow Settings, you'll notice that we have an issue resolution workflow that run on this list.
And I can click to see information about it, or to make some modifications. If I modify a workflow when it's already being used, then any changes that I make will only be reflected in newly initiated items going forward. The workflows that are already in process will continue as they were to begin with.
Run the Three-State Workflow
In the last movie we added a Three-state workflow to this list. And I'm going to show you how easy it is to launch that workflow simply by creating an item. The way this works is a user creates a new item, and they enter a title, so the title of this is going to be to review (keyboard clicking) security policies. (keyboard clicking) We can assign this to whoever we're assigning it to. For example, I can assign this to Bryon, there he is.
And this starts out as active, I don't need to change anything about this. We also have the ability to prioritize this as normal, high, or low. If you prioritize everything you do as high, people learn to just ignore that so make sure that you're using the whole range. Occasionally if you send a message that's unimportant or a priority that's low it's helpful. And it may also be true that in your organization it doesn't matter what priority you assign because the team that is going to work on a set of tasks or a set of issues determines the priority, given the context of all of the tasks that are available.
We'll then enter a description and if I wish, I could even attach a file to this. For whatever reason this text is Times New Roman and I can modify it if I wish or simply ignore it but here's my ability to attach a file. Next I can categorize this, the category choice list is simply choices one, two, three and so on. You can modify this, if you're not going to modify it and you have no intention of your users using it, my recommendation would be to simply modify the form and omit it.
Often the work we do is interrelated with other work and when something is broken or needs review, many related items are broken or need review, therefore if we have another issue that is related to this we can choose it from the list, this is a pick list, and click add to note that it is a related issue. Finally, I can enter comments here which are different than the description. Comments might include who needs to be contacted, anything else that I would find helpful.
Finally, we need to set a due date. And it's helpful if it's reasonable so we'll set a due date for June 9th at one o'clock in the afternoon. And for example, if we wanted to add a comment it might be please circle back with me, (keyboard clicking) if this due date is not appropriate. (keyboard clicking) Notice that's a comment, different than what we would put in the description.
So I've assigned it to someone. I'm now going to save this. Notice what happens, we have an issue ID, we have an item that is now in progress, it's assigned to Bryon, and it is active. Bryon's receiving an e-mail with the specifications that we've provided and when he goes into review the security policies and he says that's complete, he will mark it as resolved.
And at that point the issue status here, in our list will show as resolved. By capturing the issue statuses, one of the columns in our issues list, we have the ability to see how many issues we have that are active and therefore being worked on. How many of them are resolved and therefore are waiting for review. And how many of them are close or completed. Notice also, we can sort them by priority to make sure that we are handling our high priority items more quickly. Bryon will do his work, this will then come back to me and I will receive an e-mail with a link so that I can note the work that was done.
And finally, our issue resolution process will say completed. The Three-state workflow not only allows users to enter issues and make it easy for those issues to be worked on. It handles all the communications, it handles the e-mail to Bryon, the e-mail to the person who initially logged the issue, and it provides management information about what issues are being worked on, which issues are being resolved after the due date, and how many of them are waiting for review, how many of them are still active because they haven't been resolved. How are we doing with our high and low priority items. How many issues have been resolved by their due date. And so on. This is actually a great workflow and by adding this workflow to our issues list, we've made it much more useful to all of our users.
Build Custom Workflows with SharePoint Designer
In addition to running the built-in workflows, you have the ability to create custom work flows using SharePoint Designer and this feature is incredibly powerful. To create a custom workflow associated with a library or associated with a list, simply go to that list or library. I'm in the deliverables library of my project site. And, perhaps we have a rule that says that when a new item is placed into this library, we post an announcement or we send an email to the project leader or we send an email to someone who's supposed to review items that are here.
Perhaps we log this in a separate list. Whatever it is we would like to do, the chances are pretty good we will be able to do that with a custom workflow. Let's go to workflow settings and rather than choosing add a workflow, which takes us to the built-in workflows, or workflow settings, which would let us see workflows that already exist, we know we don't have any here, I'm going to create a workflow in SharePoint Designer. I would create a reusable workflow if I knew that this workflow was generic enough to be used with multiple lists or libraries, but that's not what we're about right now.
Internet Explorer asks, is it okay if I fire up SharePoint Designer? At this point, you would have to have SharePoint Designer on your computer, or this wouldn't work. And the version that we're using is SharePoint Designer 2013 and when I click yes, then Internet Explorer will fire up SharePoint Designer and will load my site. This is my Landon App site and the dialogue box automatically opens to ask for a name for our workflow. So, I'm simply going to enter test as it's name and this is a test.
Notice in terms of our types, we have SharePoint 2010 workflows and SharePoint 2013 workflows. We can still create 2010 workflows but you may not be using them in your organization, unless you've been given explicit instructions to create SharePoint 2010 workflows, you should assume that you will be creating SharePoint 2013 workflows. And I'm going to click OK so that you can see this workflow environment. This is going to look very different than what we saw with the Three State workflow.
And the reason this will look different is, we're starting with a blank slate. We'll have Medidata coming from the deliverables library and that's what's being downloaded right now. But, mostly what we'll have are the tools that are built in to SharePoint Designer and this Medidata and our imagination of the workflow that we wish to create. We have a ribbon across the top that allows us to insert actions. These are things that we can do. So we can, for example, add a comment, do a calculation, we can pause and we'll do that frequently in workflow's.
We can send an email, as we did in the Three State workflow. We can check items in and out. We can delete items from lists or libraries. We can simply wait for something to happen, for example, wait for an event to happen in a list item and then we specify that event. We can assign a task, we can start a process, and we can do some calculation on text variables. We can also include conditions. So, we can say we're going to do this stage if this item is created by a specific person or modified in a specific date span.
Or if the value in the Medidata for this document, is the same as a value somewhere else. This is related to content types. So imagine that we have documents with five or six content types in a library. We can say if the content type equals finance, run this workflow. If the content type equals IT, run a different workflow. And at each stage, you can simply insert information, like send an email, and you will have links that allow you to choose users to find email messages and so on.
By adding custom workflow's to your libraries or lists, you take some of the drudgery out of working with documents and allow SharePoint to do what it does best, which is to remind people of things that need to be done, to assign tasks, and to communicate information about the collaboration space that people are working in. As well as this text-based designer, SharePoint Designer, you can also design workflows for SharePoint in Visio. You'll need the high-end version of Visio to create SharePoint workflows but if you are used to using Visio and you're already capturing business requirements in it, you might prefer that, to working with this text-based designer here in SharePoint Designer.
Creating a custom workflow, checking it for errors, publishing it, and using it, takes more time than we're allowed in this course. However, you will find SharePoint Designer courses in the training library, including courses that will help you create custom workflow's using SharePoint Designer.
Advanced Topics
Built-in Site Templates: The Basics
We know how to create a site using a template and we've taken a fairly deep dive into what we can do with a team site template. Now it's time to return to all of the templates that are available and understand how each of them would help us in our work of creating SharePoint sites. Many of the sites you'll create will either be team sites or possibly project sites, however, there are more templates available and, as you know, you can create and save your own template.
Remember that when we wished to create a new site with template, we go to site contents and scroll down to new subsite. Remember that the site we create will be a subsite of the site we're in now. So if we don't want that we need to go to the site where we would like to create it. You'll enter a title and an url. And then you will select a template. The templates that we have here are in three groups: collaboration templates, enterprise templates, and because we've previously saved a site as a template, we have a custom tab, otherwise, it doesn't appear.
If this site was enabled for publishing, we would also have a tab of publishing templates. And I will discuss those as well. First, the collaboration sites. Team sites are our bread and butter in SharePoint. And team sites are designed to quickly and easily let you provision a team for a new endeavor, for a project, even an ad hoc team, perhaps. This site automatically includes the features that we've seen in the templates that we've worked with thus far.
Blog sites are used to be able to write, to have a conversation about some topic, so a great example of institutional use of blogs are the blogs that are written by the Microsoft SharePoint team and the Microsoft Office team. Those are actually customer-facing blogs, although some of them had their genesis in intranets. Blog sites have posts, comments, they have a links list, and also have some additional tools that will help you edit and clean up posts, as you would with any other blogging software.
The site template that is used to create project sites includes apps that would help you manage a project, including, for example, the project summary list. It does not automatically include the issues list, so I often will create a project site and modify it to include an issues list and a risks list which used to be included in this project site in an earlier version of SharePoint, and then I'll save that as my own template, but this is still a better place to start, than to start, for example, with a blog.
You can expect that you will have much of what you need to begin a project if you begin with a project site template. The community site is designed as a social space where folks can discuss topics. For example, you might set up a community site as a purely social site for a conversation about any topics of interests that are appropriate that users choose or you could be more focused and setup a community site to discuss a new project or a new group of initiatives for your organization.
The enterprise site templates are so named because you will one in an enterprise. You will not have several of these. For example, you will normally have zero or one document centers. The document center is used if you need to manage a large number of documents and they need to be closely managed. For example, you might set up a document center to manage policies in your organization. The document center is set up for authoring and for collaborative authoring but you can also setup a document center purely as an archive, if you wish.
And the difference between the two is if you are creating a document center for an authoring environment then that assumes that your policies are going to change over time and that people are going to collaborate here. In an archive environment, you are setting up content that people will largely just go look at and it will rarely be changed or, if it is, it's often changed with a link to here's a newer version of that same type of article. An example of a document center is a knowledge base like the Microsoft knowledge base.
A records center site is a document center for documents that are even more constrained. When we say records versus documents here this doesn't mean records as in rows in a database. A records center is for important documents that need to be managed in a particular fashion. For example, legal documents, financial documents in your organization. Records centers not only support authoring but they actually support the management of those documents from the time you begin creating them until they are disposed of.
Records centers support e-discovery, for example. So records centers are where you would keep your legal documents in an organization. BI or business intelligence centers are sites that are created for sharing business reporting and information, usually sharing visualizations. So rather than having the type of apps that we've been using until now, business intelligence centers use performance point services to be able to share BI information.
Microsoft is in the process of modifying how BI works, particularly for people who are using SharePoint online in Office 365, but we're also seeing changes because of a new version of SQL Server that will be coming out yet this year. So expect to see changes in what's happening with business intelligence in SharePoint. We have two search centers: enterprise search centers and basic search centers. Search centers are used to be able to support custom searches within your organization.
If you wish, for example, you can add web parts to be able to modify a search center. So you start with a search that will be used in a site or will be enterprise wide and add web parts, add app parts to modify it so that it will best meet your organizational needs. For example, you might want to set up a search center that allowed people to search a very large inventory of parts, by part number or by location. Publishing sites are used often in public-facing sites, but they can also be used for intranets.
A publishing site allows people to work on documents and then publish them when they are ready, so there's built-in document approval processes, but the publishing site, itself, has page layouts and web parts that create a common look so that only content needs to be provided. If you wanted to have a specific workflow associated with a publishing site, then you would choose publishing site with workflow, which would allow you to create sites and, for example, have scheduled updates of particular stories or documents within a site.
Finally, the last of the publishing sites is an enterprise-wide wiki. We've already seen how easy it is to edit wiki pages and wikis can work very well for a team, but if you have large amounts of information, for example, a large installation knowledge base, it might be that in our hotel business we want to be able to keep track of customer service information that spans our enterprise. It's information that is far too ad hoc to simply put in a database. It includes drawings, it includes lots of other information that is not easily captured in something incredibly structured, but this is the very information that sits at the core of their business because their ability to do great custom installs is what sets them apart from other organizations of their type.
So enterprise wikis allow us to capture mission-critical information that might otherwise go missing. Whether you're creating a site for collaboration, creating a site for enterprise knowledge capture, or creating a publishing site, you will find templates that you need in SharePoint 2016.
BI in Excel and SharePoint
Business Intelligence is a term that we hear a great deal about. What does it mean? At the broadest level, Business Intelligence is any set of tools and methods, that allow people in organizations to gather data, to analyze the data, turning it into not simply a series of data points, but meaningful information. And then to illustrate that data, creating visualizations, perhaps maps, perhaps charts, perhaps key performance indicators, that can be shared among a group of decision makers, which will then allow them to make better decisions, make higher quality decisions, learn things about their business or business environment that they hadn't imagined that they could learn.
Between Office and SharePoint, we have a lot of tools that support Business Intelligence. Let's start with Excel 2016. Not Excel Online, it's not a strong enough tool. But Excel 2016, the BI features in Excel for the desktop are incredibly strong. Not just in Excel 2016, but in Excel 2013 as well. And then we have SharePoint. With SharePoint, we have many options. We have the ability to publish Excel, but also to publish Access, to publish Visio, and so on.
And with SharePoint, we can create Business Intelligence Centers. Business Intelligence Centers, or BI Centers, are specialized SharePoint sites that allow administrators to create and manage data connections to data sources, which can then be used by Business Analysts or power users to create and publish reports, scorecards, and dashboards. SharePoint 2016 Business Intelligence Centers are a great way to support a team of users that would like to create knowledge about the business together.
Not just Administrators and not just Business Analysts, but users who would like to be able to consume the visualizations of analyzed data that have been provided in the Business Intelligence Center. Business Intelligence Centers are the high end of what's possible in SharePoint for Business Intelligence. Let's take a look at something that's very accessible, very easy, and requires almost no effort. Something you'll be able to do quickly with Excel and SharePoint 2016. This is a workbook that we've seen earlier.
There's another chart that's been added. This is an editable version of an existing workbook that was created by SharePoint so that we could co-author Using Excel Online. What I'd like to do, is I'd like to be able to publish the items, the elements, in this particular workbook. In other words, not just make the workbook available, but make portions of the workbook available, so that people who don't have access to edit this workbook, and don't even have the ability to open it, none the less, would be able to view the things in this workbook that I would like them to see.
It helps if I've named the items in a way that I can tell them apart. And I've done that. For example, I've named this chart, but I'd like to show you quickly how to name this one. I'm going to select it, and I'm going to call this Events Pie and I can use an underscore or a dash, but I can't use a space in the name, and I must press Enter when I'm done, not just click somewhere else to actually lock the name in.
And if you wonder what names you have, you can, with no charts selected, go to the formula tab, and the Name Manager and see the names that have been created by you or by others. I can name objects. I can also name ranges of selected cells. For example. Now, let's go to file. Notice, this is open in Excel in the Desktop. This is not open in Excel Online, which doesn't have the feature that we need right now.
The Browser View Options. You might have seen this before, or simply skipped right past it. What I'd like to do is say when this workbook is viewed in the browser, I don't want to show the entire workbook. I want to show items in the workbook. Specifically, I would like to show all of the charts. The Events Pie and the 2015 Events Column Chart. And then there are two different named ranges. I'll tell you that one of them does not include the logo.
It's simply this one. And to know that, I can go to my Name Manager and say show me Events Compact or show me Events By Location for example. I want to see Events By Location or I can choose these from the drop down. There's Events By Location, and here's Events Compact, the more compact table without the extraneous information. So, let's go back to our Browser View Options again and choose Items in the Workbook, Events Compact, and All Charts.
On the parameters tab I can specify cells that would be editable when the workbook was viewed in the browser, because now I've made this really almost like a presentation. If I want users to be able to enter values I need to then make those areas available. If I click Add it says "There are no defined names in this workbook that could be used as parameters." So, I would need to name single cells. I might name a cell for example, Interest Rate, or another cell Payment Amount, if I were creating something in a browser that would allow users to calculate how much they could borrow for a loan.
I'm set here though. I don't want users to enter anything, I'd like them just to see this information. I'm going to now click OK. And, I need to save this back in my SharePoint site. This is the file that I just changed in Excel. And notice now, when I open it in the browser, in other words, in Excel Online, I have a gallery view. Rather than seeing the workbook as a whole, I'm seeing the individual objects and data ranges that I named and chose to make available in a browser.
On the left side notice that I can apply filters. I can click the Settings gear, and I can save a copy, share it, refresh the data, calculate the workbook. I can edit it in Excel or edit it in Excel Online, but the initial presentation, is simply this gallery presentation, which is very engaging. I like it.
There's one more way that I can display information from Excel and SharePoint. Let's return to Team Landon SF, and go to the homepage, because it's a Wiki page, easy to get to, and I'm going to click Page, and Edit, because I'd like to show you something. If I choose Insert, and we look at our Web Parts, one of the Business Data Web Parts is Excel Web Access.
And this allows us to publish our entire workbook as a webpage, so that users can interact with it. If I don't want to display the workbook or tables and charts from it in Excel Online, I simply want to render this information from Excel and place it on a page, that's what this Excel Web Access Web Part will do for us. I can display a chart. I can display a table. Whatever information I would like to select, in my browser, on a Wiki page, or even on a Web Part page.
The benefit of the Web Part is, it doesn't require Excel Online to display information, and some organizations may not be running the Office Online Server which provides Excel Online, Word Online, and PowerPoint Online. This Excel Web Access Web Part has been with us for a while and works incredibly well to display information out of Excel. No matter how you decide to display your Excel data, Excel itself is just a great tool for making data connections, for analyzing data, and creating visualizations that you can then share.
Low hanging fruit on SharePoint's Business Intelligence tree.
Compliance and Security
Improvements in compliance was at the heart of some of the changes being made for SharePoint Server 2016. The goals of the team included compliance that was easy on users that didn't make their lives more difficult but was also easy to administer. I'd like to highlight a few of the changes because ultimately these effect end users. First, in terms of compliance, is archiving. Archiving allows administrators to determine when items should be archived and how, and a lot of that can be done automatically.
Most of this is the same as it was in SharePoint 2013. Data loss prevention, however, is a cool new feature. Data loss prevention is about ensuring that sensitive information is not accidentally disclosed. For example, the organization can ensure that you're not emailing or storing credit card numbers or Social Security numbers, employee IDs and such in a way that you shouldn't be. And with SharePoint Server 2016, organizations can establish data loss prevention policies that allow them to identify, monitor, and protect these types of information in all of the sites in SharePoint, including OneDrive.
Another piece of compliance is what's called an in-place hold, and this has been available for us in Microsoft Exchange in our email for a while. What this means is that if a particular document needs to be retained or is perhaps suspect, it doesn't need to be moved someplace else to be inspected. It can actually held in it's location which means as users, if we're working with that document, we may not even know that a hold has been placed on it because the document is where it has been all along for us to use.
But it may be that if I attempt to delete a document, I can't because there are retention policies. For example, if your organization has a policy that says that any document that's been delivered to a customer has to be retained for at least two years, then a retention policy would prevent the deletion of that document until two years had passed. Finally, a feature that is not new but that is related to all of these is eDiscovery. An eDiscovery center is the method that organizations use to determine if other policies are being violated or to be able to search for particular information within SharePoint sites, within OneDrives, and so on.
Even though eDiscovery is not new, I'm guessing that more organizations will begin using eDiscovery centers created at SharePoint sites in order to be able to audit their data loss prevention policies. What does this mean for users? What this means is that your organization's policies will be more easily enforced for documents that are stored in SharePoint or stored in OneDrive, for documents that are stored in SharePoint Server including OneDrive, and that you may receive notifications that you haven't received in the past pursuant to data loss prevention.
But it also means that when, with in-place holds available, it's relatively easy for SharePoint administrators to put policies in place to do the kinds of things that you and I used to have to do to determine, "Oh, can I delete this document yet?" I won't have to be concerned if I can't delete the document a retention policy would prevent me from doing so.
Hybrid Experience with SharePoint 2016 and Office 365
Many organizations have been looking forward to SharePoint 2016 because it has better support for what's called Hybrid SharePoint. Hybrid SharePoint is a combination of some of our services being in SharePoint Online, which is part of Office 365, and some of it being in an on-premises SharePoint Server. Hosted on our own servers or possibly hosted even though it says on premises, it could be on someone else's premises for example on a Microsoft Azure Server, but it's SharePoint Server 2016 or 2013 and you put those two things together.
I'm using both of them and we have an environment then that's mixed, I'm not totally online, I'm not totally on premises, I have both. Organizations usually end up here because they started using SharePoint Server, they have an investment in SharePoint Server, they have applications that they've built in SharePoint Server. There are things that SharePoint Server on premises does that SharePoint Online does not yet do. And the opposite is true as well there are some things that SharePoint Online does incredibly well I would point to office graph and delve for example and if you want to know more about SharePoint Online, there's a SharePoint Online Essential Training course that features the functionality of SharePoint Online including its smooth, smooth integration with mobile apps and with office graph.
But it might be that my organization doesn't want to put everything in the cloud perhaps we have data that we can't put in the cloud or we have a lot of data and we have it on servers now the cost of storing it in the cloud would be expensive or perhaps even cost-prohibitive. So this hybrid environment becomes much more important as more and more organizations move to the cloud. Support for the hybrid environment in SharePoint Server 2016 looks like this.
First we have hybrid sites and what that means for users is that when we follow SharePoint Server sites like we've been doing in this course and then we follow SharePoint Online sites, we can see all of those in one place, so my sites list if I'm in a hybrid environment that's set up properly, my sites list includes sites from both places and I don't have to care where they are, in other words, I don't need to look in two different places or maintain two different sites lists.
Then we have a Hybrid OneDrive, this has been possible since SharePoint 2013, but there are some better tools for administrators to be able to set this up. What this means is I don't have two separate OneDrive for business accounts. If I have two separate OneDrive accounts, one of them might be my personal OneDrive account, but I don't have a OneDrive for SharePoint Online and a separate OneDrive for SharePoint 2016 or SharePoint on premises. Because one of my OneDrives is redirected.
When I go searching OneDrive I see everything and I don't have to care where it's stored. Earlier when we saw site folders remember that Hybrid sites could include sites from SharePoint Online or sites from SharePoint Server and therefore my site folders would as well. So OneDrive now becomes a great place for me to search for everything and because I'm using SharePoint Online, I also have a subscription which is going to mean that at the mobile device level when I use for example the OneDrive app that I showed you earlier in the course, I'll be able to see my Hybrid OneDrive and I'll also be able to include my personal OneDrive if I wish.
All of my cloud files in one easy to search app. All of my files that are stored in OneDrive in one easy to find place whether I'm working at a desktop or working in a mobile setting. The last major improvement is called cloud hybrid search. And a cloud hybrid search is a little bit different, because with cloud hybrid search, when you search in SharePoint 2016 as we've searched in this course all you will see is the data that is stored in SharePoint on premises.
However, with cloud hybrid search enabled, if I search in Office 365 or SharePoint Online, I can see everything in SharePoint Online and also see everything that's on premises. So with cloud hybrid search organizations have the opportunity to have one search what it means, however, is that the indexes for all of my information stored on premises has to be available in the cloud for this store.
So it may be that you have Hybrid sites and Hybrid OneDrive, but your organization is still having you search in two separate places for your data in SharePoint Online and in SharePoint on premises. If your organization only uses SharePoint Server 2016, don't be surprised if they begin to move some items to the cloud. Many organizations are and having an understanding of how hybridization works therefore becomes more important for all of us as users.
.ico)