Windows 10/CentOS Dual Boot
 Windows 10/CentOS Dual Boot
Windows 10/CentOS Dual Boot
Dual Boot
In this tutorial, I will document my journey to convert my HP Envy laptop from a Windows 10 operating system to a dual boot Windows 10/CentOS 7.2 system.
Hard Drive
Windows 10 (Enterprise) is already already installed on the laptop. The Windows system partition needs to be resized to make room for Linux. There are several ways to do this. I will use Windows itself to shrink the Windows system partition to avoid any potential problems.
Disk Management' Snap-in
Log on to Windows 10 with an administrator account. The process of creating partitions requires administrative privileges on the computer. Once you are logged on, click the File Explorer icon from the taskbar.

From the left pane (navigation pane) of the opened File Explorer window, right-click This PC. From the context menu, click Manage.
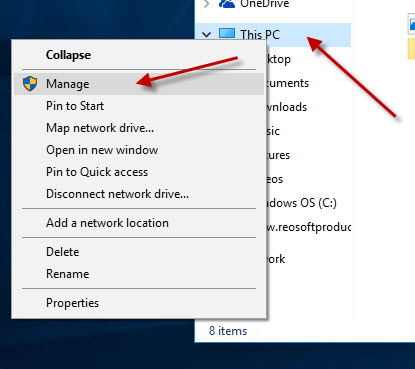
On the opened Computer Management snap-in, from the left pane, click to select Disk Management from under the Storage category. http://www.tomshardware.com/faq/id-2569580/make-partitions-windows.html
DISKPART Command-line Tool
To do so To do so, open the Disk Management utility — press Windows Key + R, type diskmgmt.msc into the Run dialog, and press Enter. Right-click the Windows system partition — that’s likely your C:\ drive — and select “Shrink Volume.†Shrink it to free up space for your new Linux system.
Download CentOS
Go to the Download CentOS website and download the DVD ISO image. This download is approximately 4.0 GB in size and took about 30 minutes to download. Once the download is complete, burn the ISO image to a blank DVD. For this install, I downloaded the 7.2 1511 image.
UEFI
How Secure Boot WorksPCs that come with Windows 10 include UEFI firmware instead of the traditional BIOS. By default, the machine’s UEFI firmware will only boot boot loaders signed by a key embedded in the UEFI firmware. This feature is known as “Secure Boot†or “Trusted Boot.†On traditional PCs without this security feature, a rootkit could install itself and become the boot loader. The computer’s BIOS would then load the rootkit at boot time, which would boot and load Windows, hiding itself from the operating system and embedding itself at a deep level.
 The HP Envy came equipped with Unified Extensible Firmware Interface, or UEFI. UEFI is
a specification that defines a software interface between an operating system
and platform firmware. UEFI replaces the Basic Input/Output System (BIOS)
firmware interface originally present in all IBM PC-compatible personal
computers, with most UEFI firmware implementations providing legacy support
for BIOS services. UEFI can support remote diagnostics and repair of
computers, even with no operating system installed.
The HP Envy came equipped with Unified Extensible Firmware Interface, or UEFI. UEFI is
a specification that defines a software interface between an operating system
and platform firmware. UEFI replaces the Basic Input/Output System (BIOS)
firmware interface originally present in all IBM PC-compatible personal
computers, with most UEFI firmware implementations providing legacy support
for BIOS services. UEFI can support remote diagnostics and repair of
computers, even with no operating system installed.
Everything that I have read says I need to enter UEFI settings and disable the Secure Boot options
Insert the CentOS DVD in the DVD drive. Power on the laptop. You should see a screen that looks like:
Install CentOS 7 Test this media & install CentOS 7 Troubleshooting -->
If no input is selected for a set amount of time, the accepts the default to 'Test this media & install CentOS'. The machine starts to perform some Linux checks.
[ 0.000000] tsc: Fast TSC calibration failed [ 0.418547] pnp 00:0b: can't evaluate _CRS: 1
If the first option, 'Install CentOS 7', is selected, the command that is executed is:
getparams 'Install CentOS 7'
linuxfi /images/pxeboot/vmlinuz inst.stage2=hd:LABEL = CentOS\x207\x20x86_64 quiet
initrdefi /images/pxeboot/initrd.img
Hit 'Enter' to execute the command. This will begin the process of loading the required kernel modules. After the installer loads all the necessary programs, the Welcome screen appears. Choose the language that will be used for the installation process and click the below Continue button to proceed further.
On the next step the Installation Summary screen should appear. This screen gathers almost all your system settings for the installation process. First start by setting up your system Date and Time. Hit the Date & Time menu, then select from the map your nearest physical location. Once the location is set hit the above Done button and you will be brought back to the initial settings screen.
Next, hit the Keyboard menu and choose your keyboard input language. If you need to add extra keyboard languages support, hit the plus (+) button and add the language. When you're done, hit the above Done to go back to the main settings screen.
On the next step click the Language Support menu and configure your system Language. After you finish language settings, hit the Done button again to go back.
The next step is to configure your Installation Sources. If you are installing the system from a local DVD/USB media, then you can skip this step. This step is only required if your using as an network installation method from an PXE server or you have an extra storage on hard drive with an CentOS ISO image. The installation media DVD/USB should be automatically detected by the installer.
On the next step hit the Software Selection menu in order to choose your installation environment. Form here you can choose a minimal installation type (only command line) or a Graphical Installation with your favorite Desktop Environment.
If the machine is not destined to be a server (you can also optate for a server with GUI), then choose a complete Gnome Desktop Environment from the left filed with the following Add-Ons:
Gnome Applications, Internet Applications, Legacy X Window System Compatibility, Office Suite and Productivity, and Compatibility Libraries. If you want to develop applications and secure your system, then, also, check Development Tools and Security Tools.
The same Add-Ons also apply in case you want to use KDE Plasma Desktop Environment. Once you’re done with system environment hit Done button to move forward with the installation settings.
The next step is the most important one, because you will now configure your system partitions. Hit the Installation Destination menu, check your hard drive, choose the I will configure partitioning option, then hit Done to proceed further with the manual disk partition.
The next step is the most important one, because you will now configure your system partitions. Hit the Installation Destination menu, check your hard drive, choose the I will configure partitioning option, then hit Done to proceed further with the manual disk partition.
Now it's time to manually partition your disk. If you already have Windows OS installed on your machine, then you will notice that some partitions are already present on your partition table as illustrated on the below screenshots.
Important: Do not touch or alter those partitions in any way. In exchange you will use the free space from your hard disk to create the Linux partitions. For this guide we will configure three partitions for the system in the following manner:
- Swap partition – double size of your RAM Memory – no mount point.
- Root partition – at least 10 GB – mount point / – Standard partition type – Formatted XFS
- Home partition – the rest of space – mount point /home – – Standard partition type – Formatted XFS
First create the swap partition by hitting the below plus (+) button, choose swap as Mount Point with the space value for this partition, then hit Add mount point as presented on the below screenshot.
Then, create the root partition by hitting the plus button again with / as a mount point and at least 10 GB space. Hit Add mount point, then, from the right menu choose Standard Partition.
Repeat the same steps as above to create the /home partition with the left free space (leave the Desired Capacity value empty in order to use all the remained free space).
Don’t worry about the /boot/efi partition, because it will be added automatically to your partition table.
Once you finish with configuring the partitions, hit the above Done button, review your new partition table and Accept Changes from the pop-up warning window in order to proceed further with the last installation settings.
Once you’re back to the main installer screen, hit the Kdump menu and uncheck the Enable kdump feature. Hit Done to apply settings and go back to main screen.
On the next step configure your Network and Hostname. Choose a descriptive name for your machine Host name (you can type use a FQDN name). If you want to set up your Network Interface with static IP configurations, hit the below Configure button, go to IPv4 Settings tab, select Manual and enter your network IP addresses.
Now it’s time to install the system. Hit the below Begin Installation button from the Installation Summary screen and a new screen with User Settings should appear. From this point on the installation procedure is automatically started and can’t be reverted. Select the Root Password menu and enter your system root password twice. Hit Done when you finish to go back and create the first user..ico)